How To Type/Insert Any Symbol In AutoCAD
-
Create a Text Object
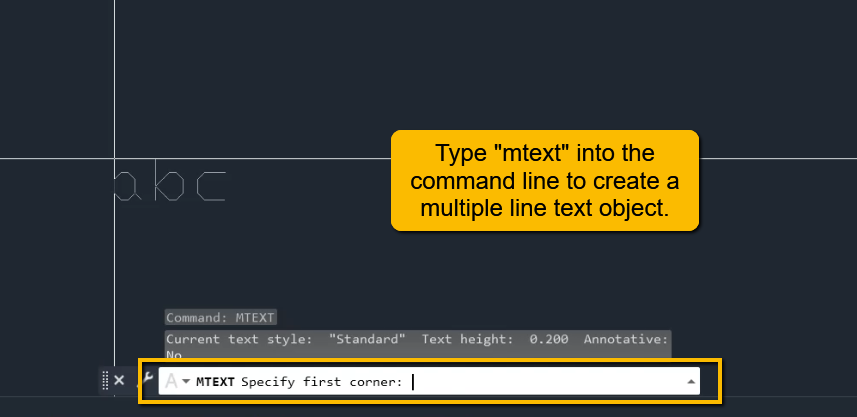
For this example I’m going to create an multiple-line text object by typing in mtext into the command line.
-
Enter text
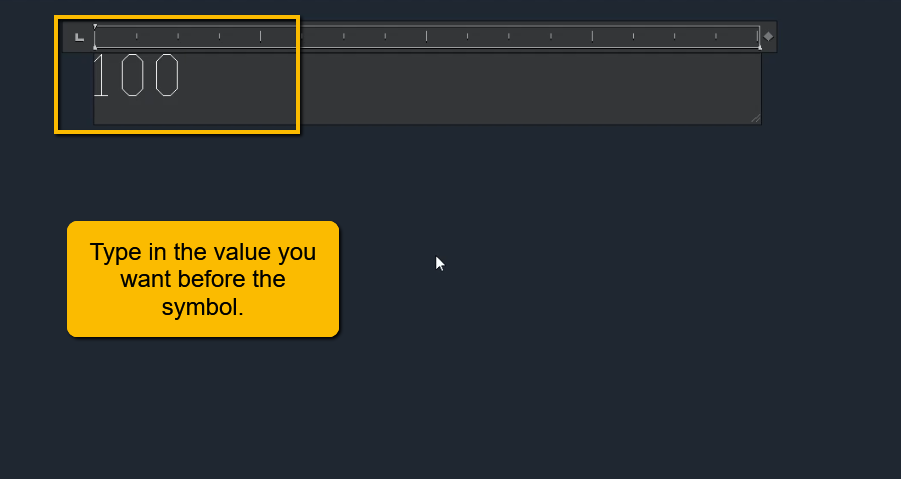
Type what you would like to appear either before or after the symbol.
In the above example I’ve typed in the number 100.
-
Select the Symbol to Enter
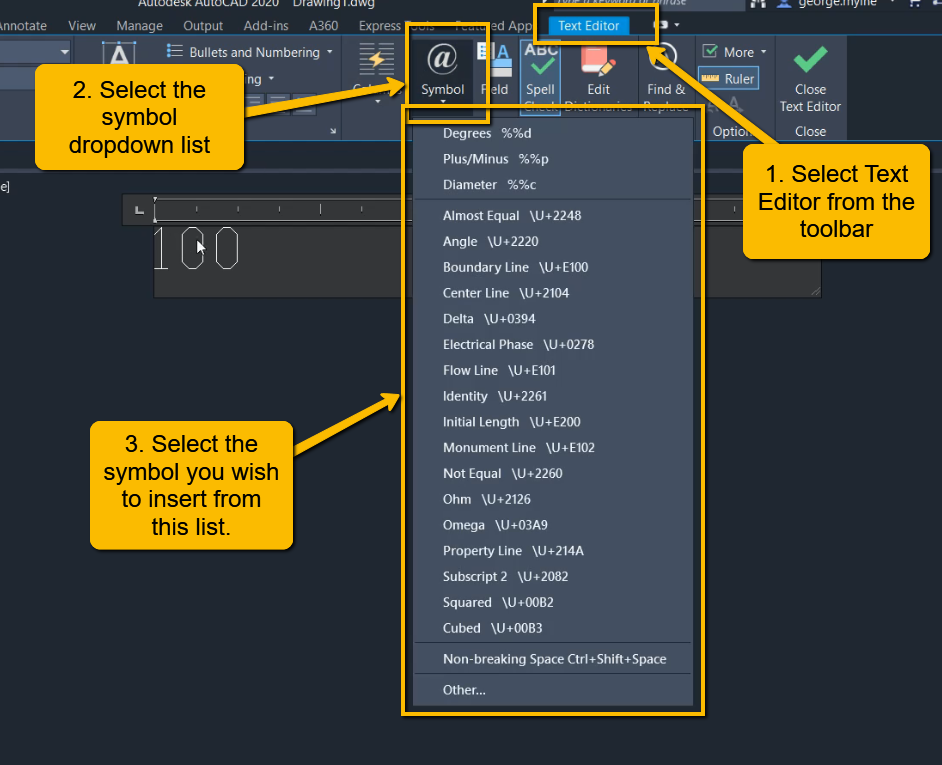
While the mtext object is active, select the Text Editor from the top ribbon (if you can’t see this, double click your text object to activate this menu).
Select the Symbol button from the ribbon and select any symbol that you want to insert.
After each symbol is the code if you want to know and remember the code for each symbol.
-
Insert degree and plus/minus symbol
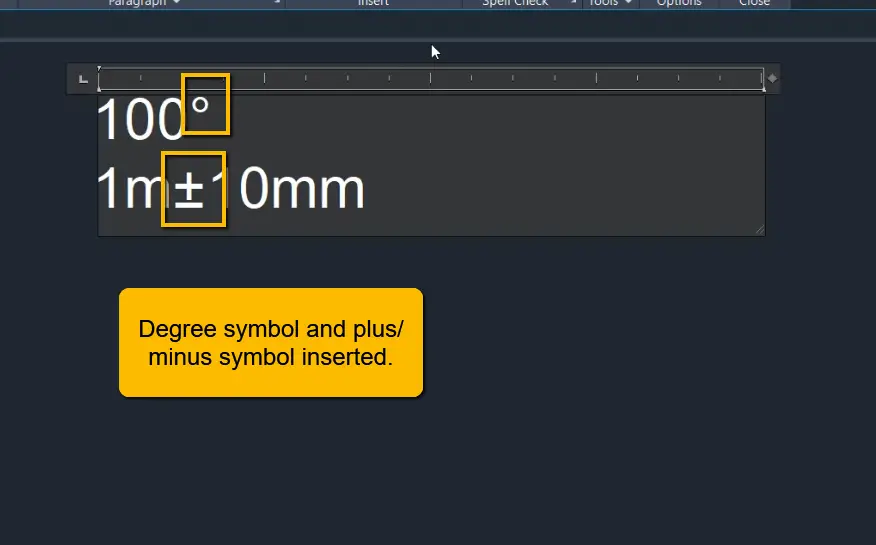
In the above working example, I have inserted the degree and plus/minus symbol.
-
Insert more symbols
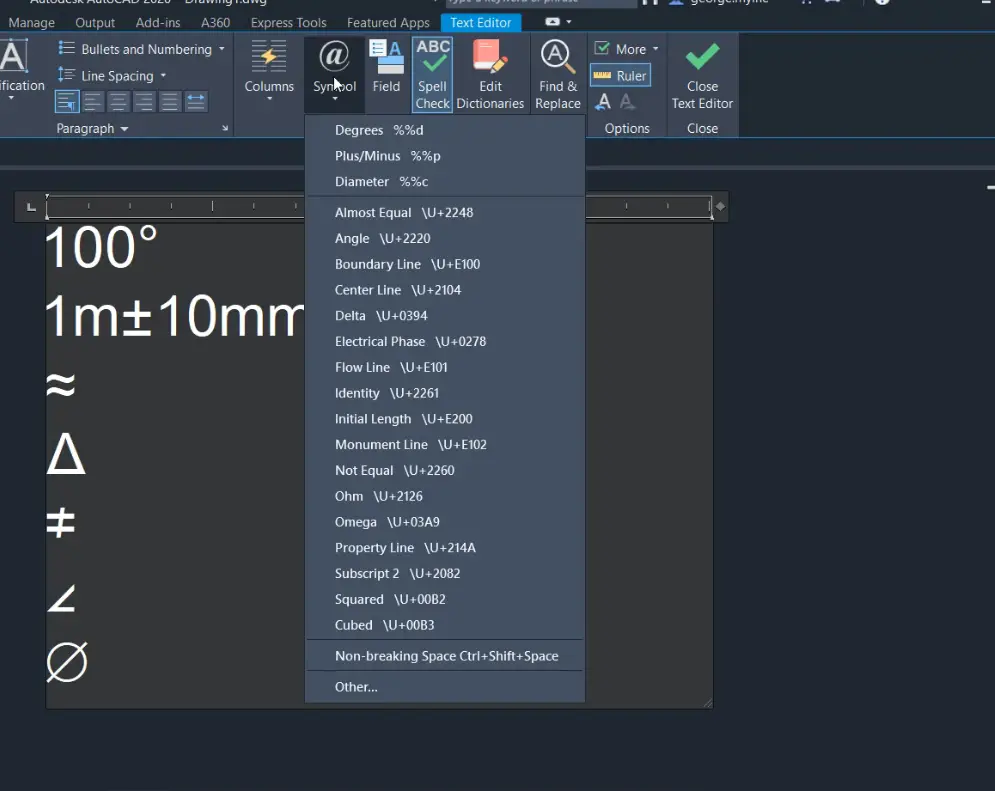
I have inserted more symbols using the above method, including: almost equal, delta, not equal, angle and diameter symbols in AutoCAD
-
Find even more symbols
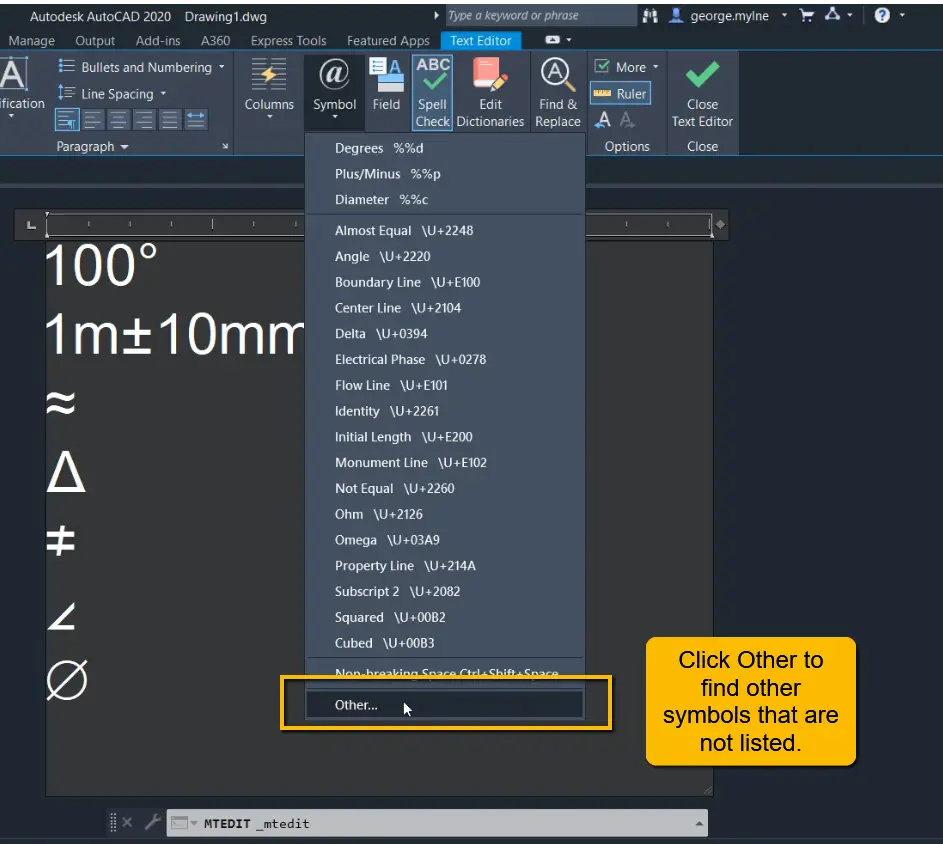
If you can’t find the symbol you are looking for in this list, at the bottom of the symbol list select Other.
-
Select and copy symbol from Windows character map
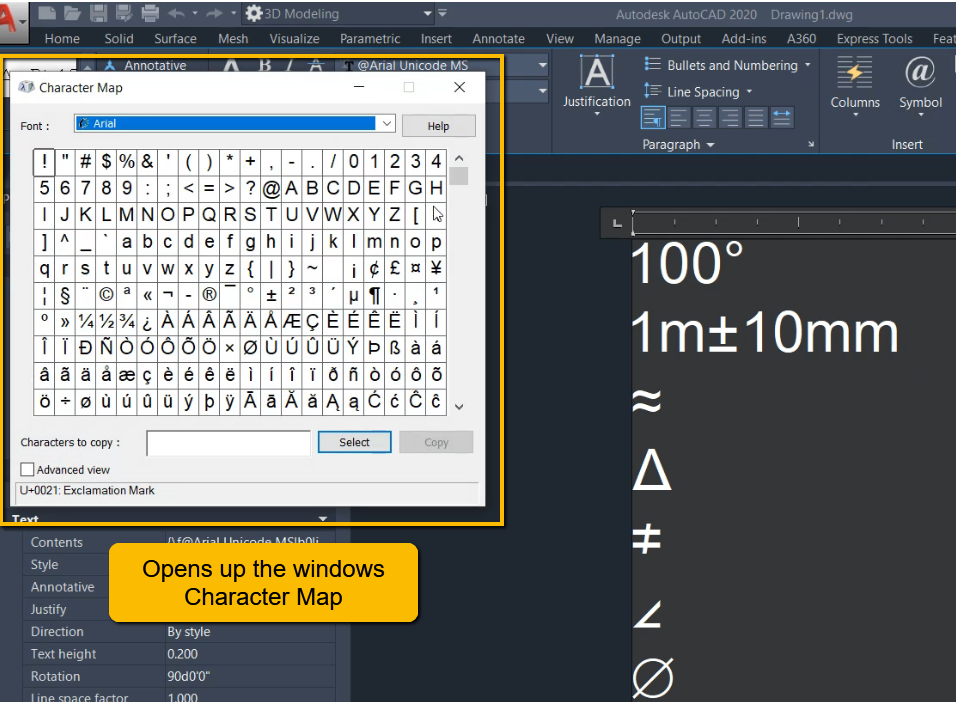
This will open up the Windows Character Map.
You can scroll through this list and find almost any symbol that you could possibly need. Once you find the symbol you need to select the symbol and select the Select button, then the Copy button. You can now paste the copied symbol into AutoCAD.
Final Thoughts
This is the easiest way to insert symbols into AutoCAD without having to remember different codes or keyboard shortcuts.
