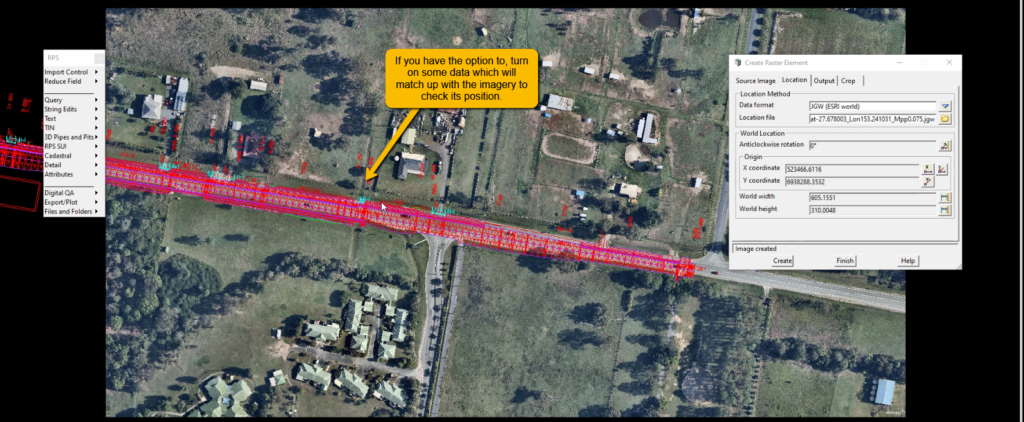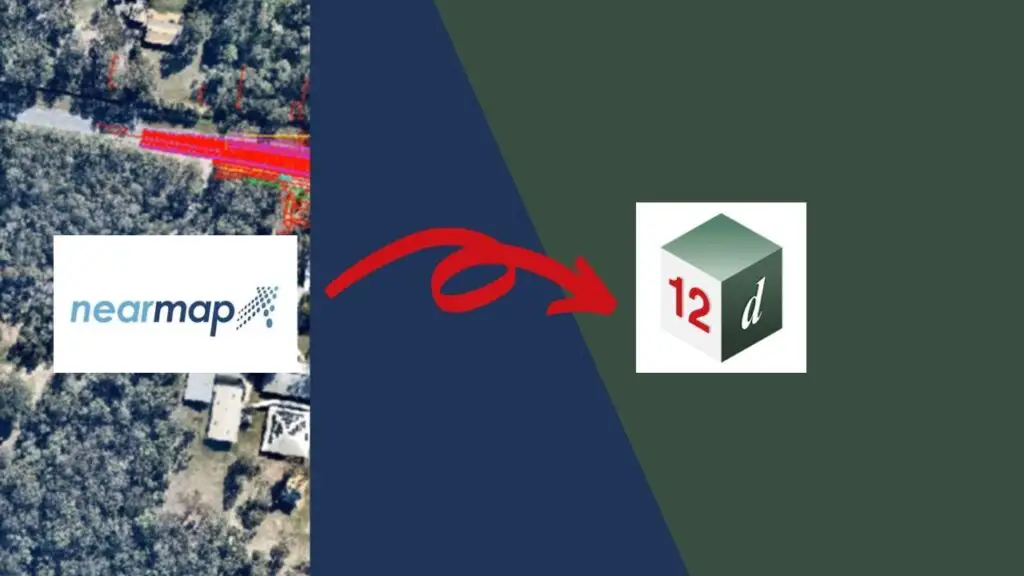If you have access to a Nearmap Pro plan you will have the capability of exporting georeferenced images from nearmaps and importing them into other software.
In this guide, I will show you the steps on how to export georeferenced imagery from Nearmaps and import it into 12d.
- Log into nearmap.com (you or the company you work for will need an account with them already), then open up the Map Browser.
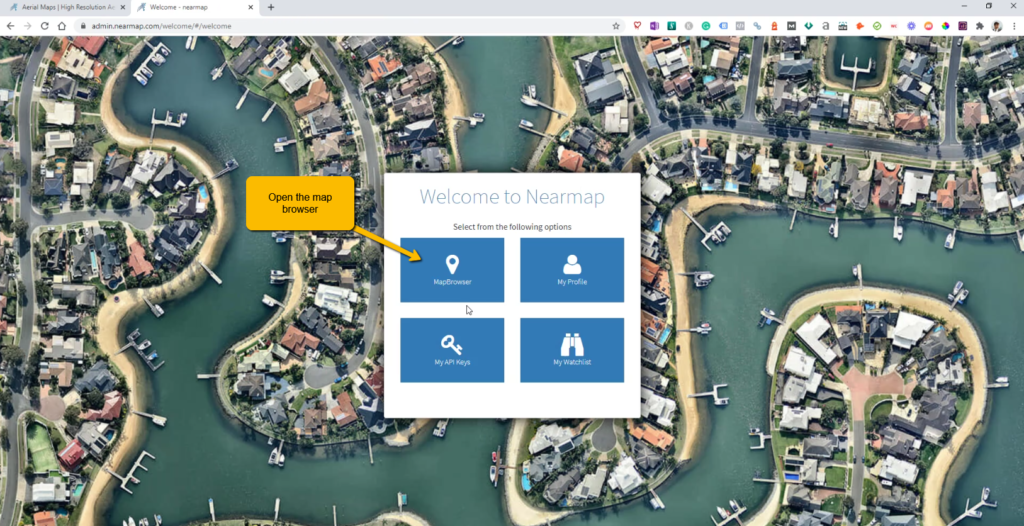
2. Using the search bar, type in your area of interest where you want to capture the aerial imagery of.
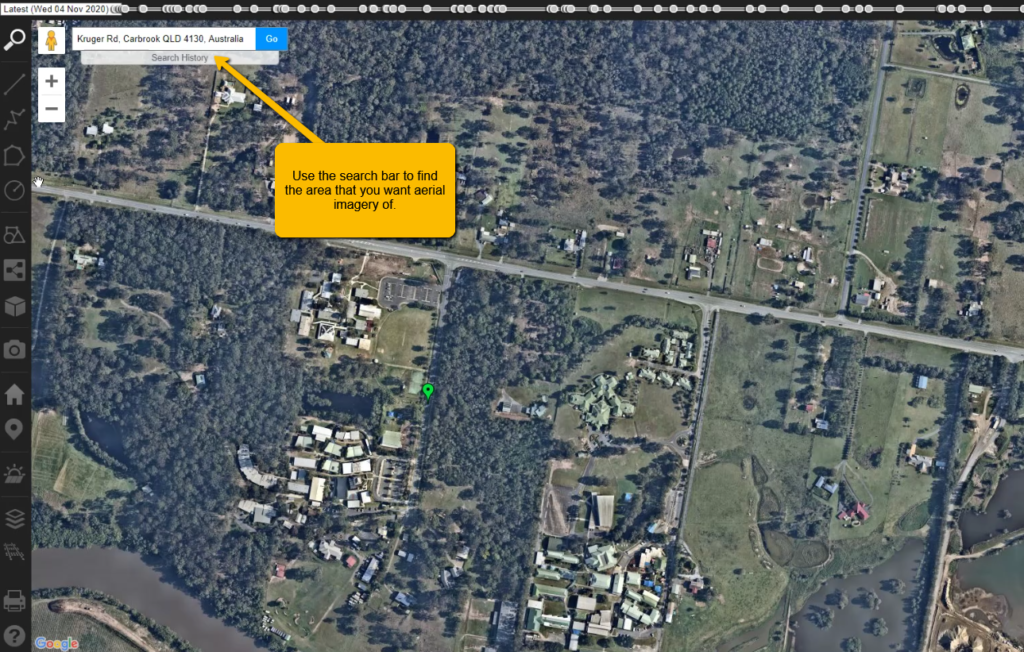
3. You will need to either define the area of interest you want to capture, or you can just capture the entire mapview in your web browser.
Select Save PhotoMaps (camera button), select the option to capture the entire screen or to define the area, more blue polygon around if you want to capture just a small area.
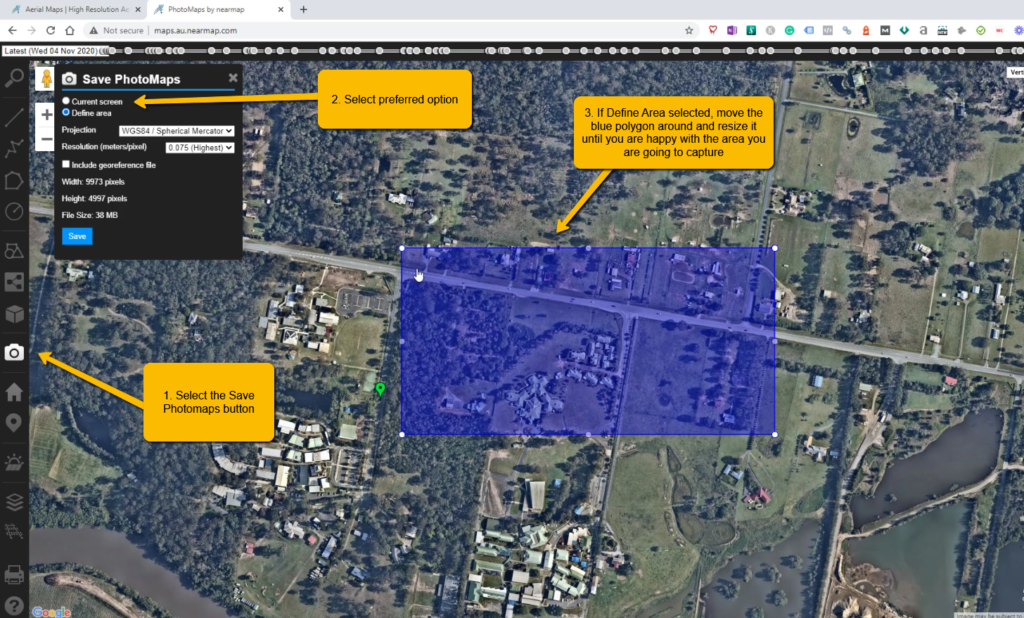
4. Select the correct map projection, resolution, and make sure you tick include reoreferenced file. If you don’t select include georeferenced file you will only get an image from your export.
Select save to download a *.zip file. You will need to extract the *.zip file once you have downloaded it.
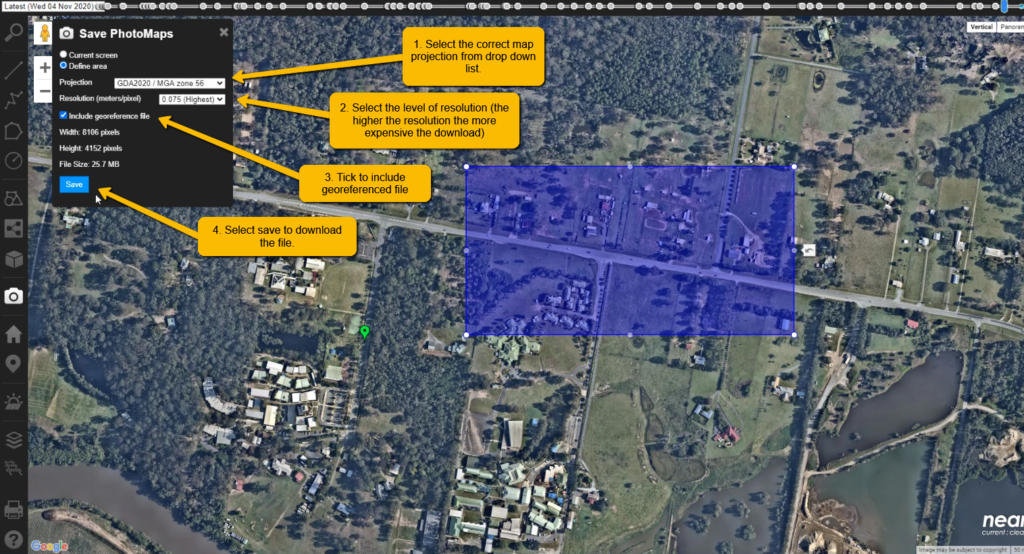
5. To import the file into 12d, first you will need to open up a 12d project.
From the Strings menu select Rasters >> Create.
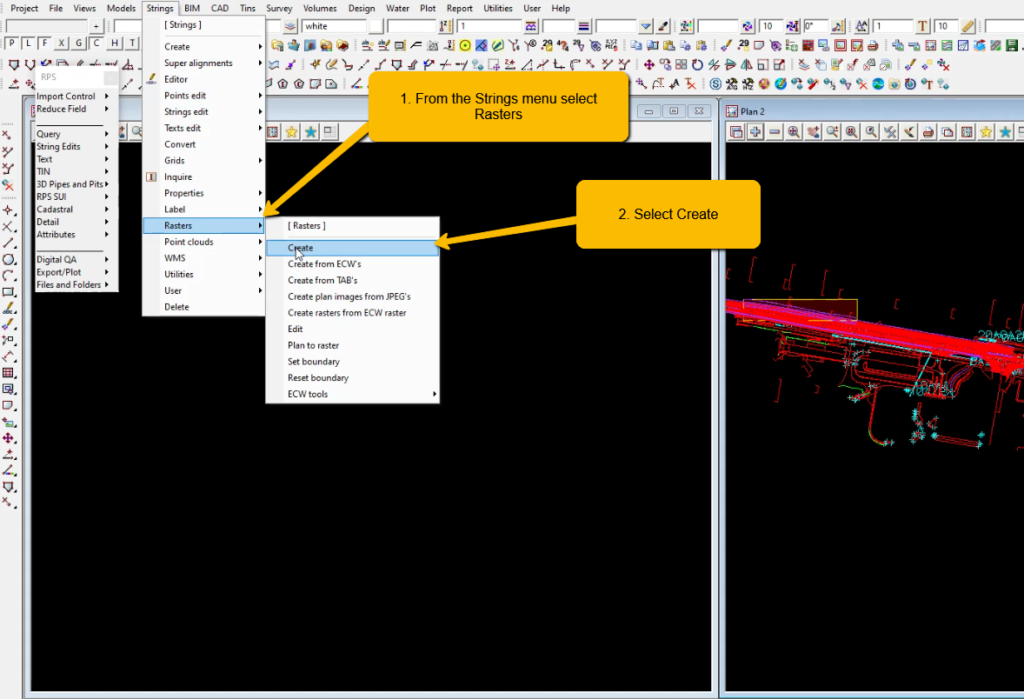
6. For image format select JPEG, and select the image file that will be in the extracted folder you just downloaded.
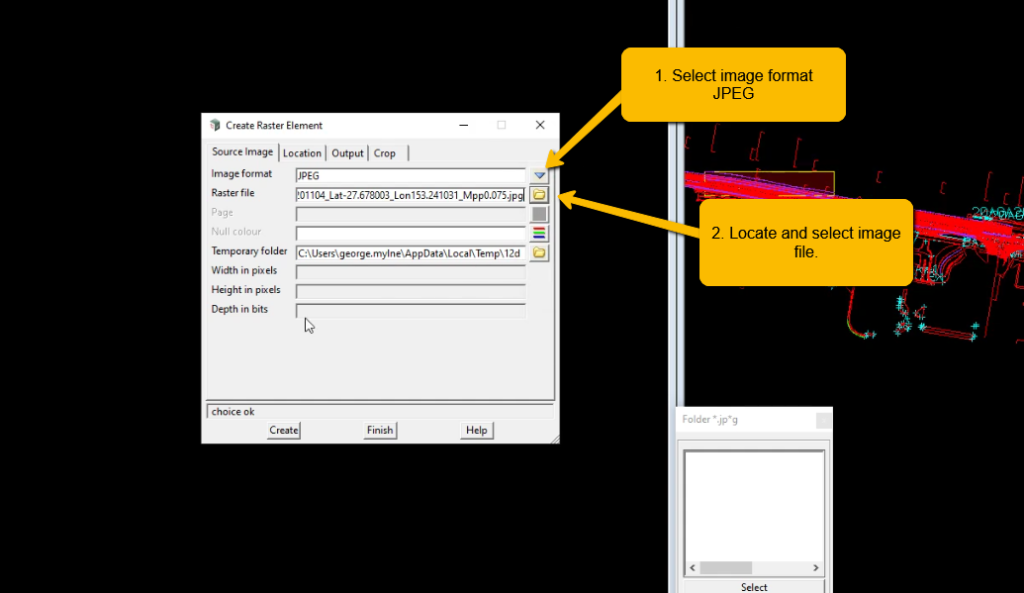
7. Select the location tab and choose JGW for data format, and then select the jgw file that is in the same folder as the image.
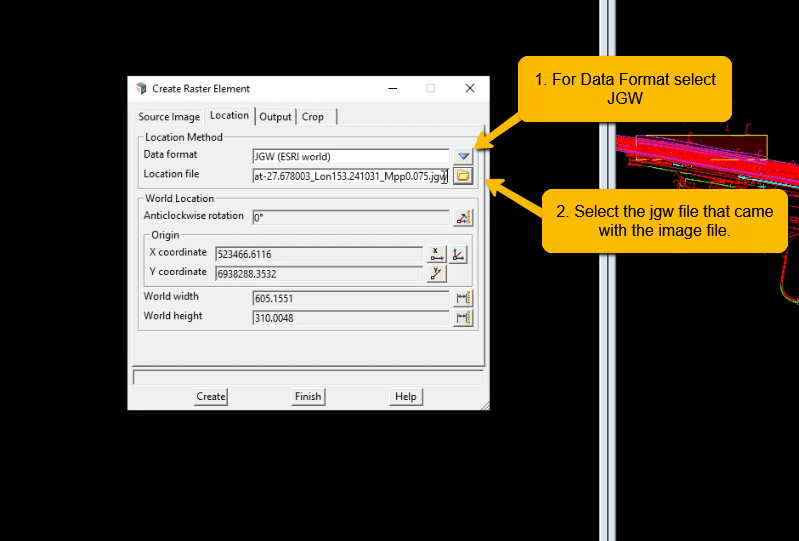
8. Select create and then turn on the model Raster (default model used by 12d).
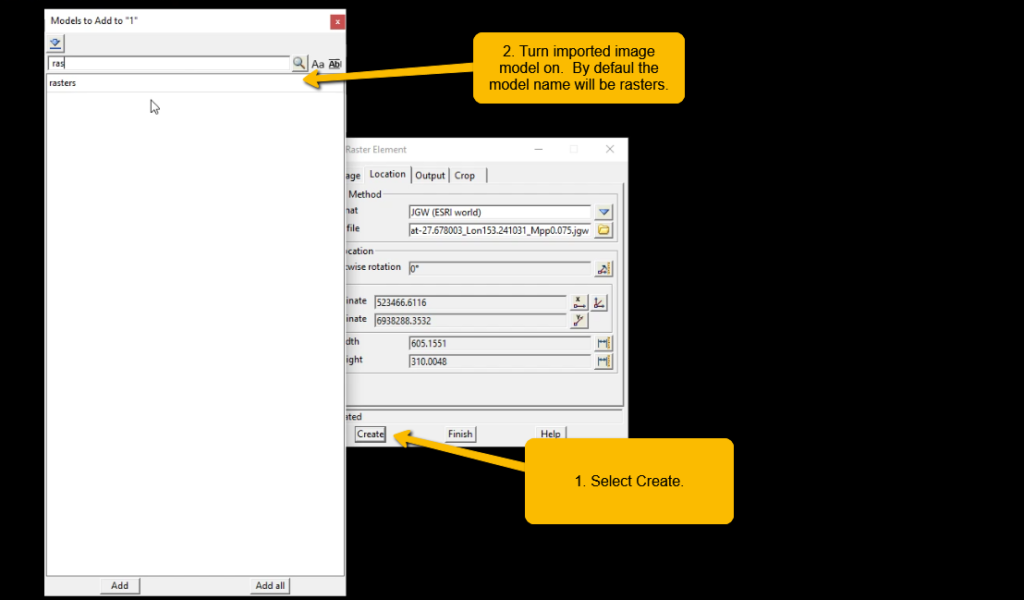
9. Turn on any other design or field data as a visual check that the image is in the right spot, and you have used the correct map projection for your image export.