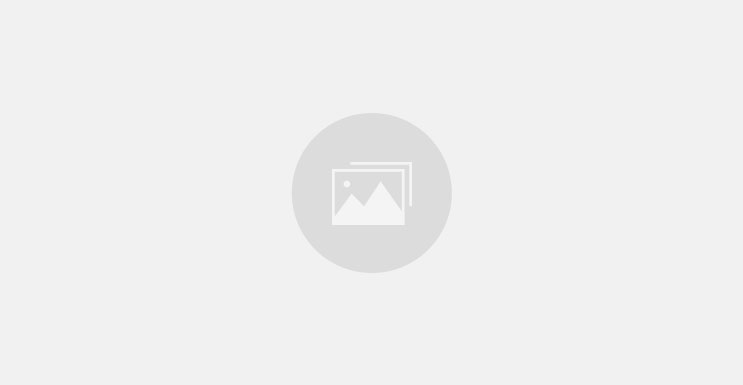In this blog we will explain how to convert a GeoTIFF to a JPG/JGW using Global Mapper.
The reason why you would need to convert a GeoTIFF file to a JPG/JGW file is that not all software can read a GeoTIFF file and need to be converted to another file format. JPG/JGW is a popular type of file format for georeferenced images and most survey specific software would be able to read this type of file.
How To Tell If A TIFF File Is A GeoTIFF File
You cannot just view the properties of a TIFF file to see if it is a georeferenced TIFF file.
To check that the tiff file you have received is a GeoTIFF file, you can import it into Google Earth Pro.
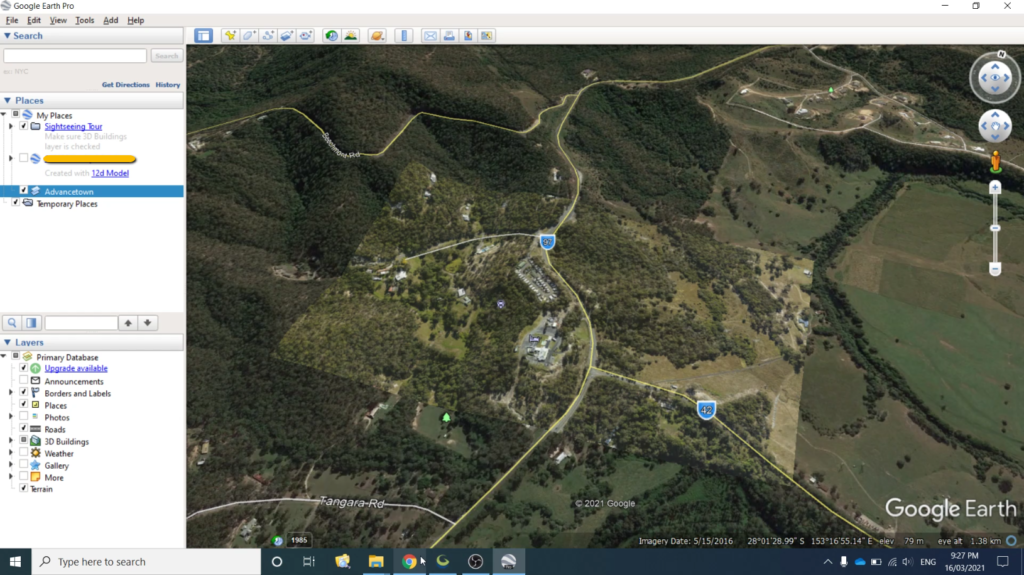
Or if you have ready access to Global Mapper you can just use that. Drag and drop the .tiff file into the model space and if you aren’t prompted to “Select The Position To Use For Layer” then the *.tiff must have geographic coordinates attached to it.
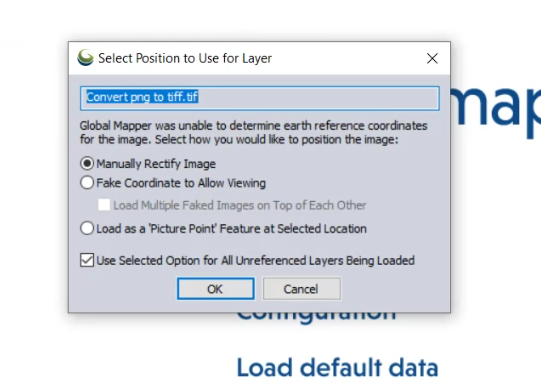
Using Global Mapper To Convert GeoTIFF File To JPG/JGW
Global Mapper is great at importing and exporting many different file formats onto many different geographic systems. Converting a GeoTIFF to a JPG/JGW is easily done with Global Mapper.
How To Convert GeoTiff To JPG/JGW Using Global Mapper
-
Open Global Mapper
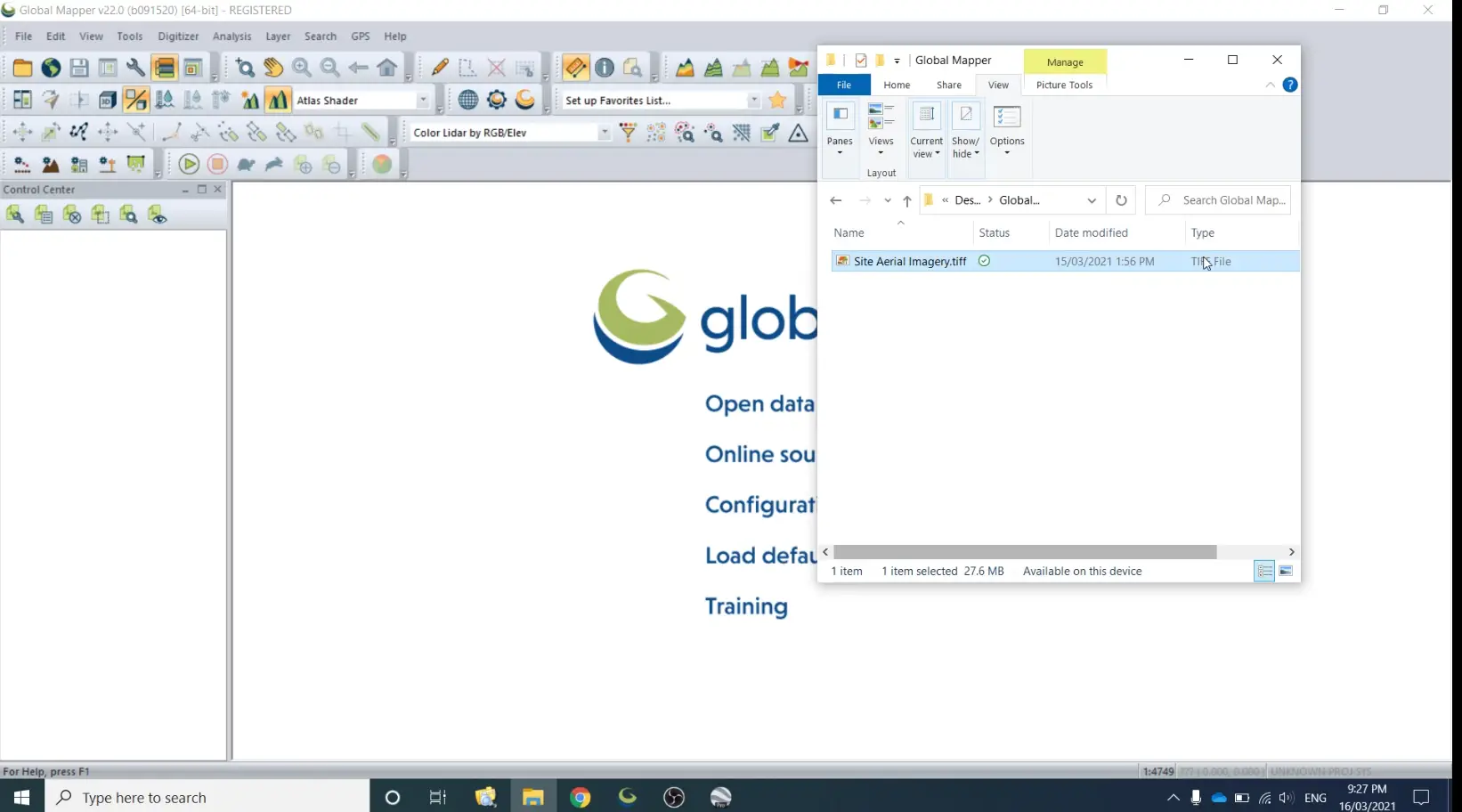
Firstly you need to start Global Mapper, then open windows explorer and navigate to where your GeoTIFF image is stored.
-
Import The GeoTIFF File Into Global Mapper
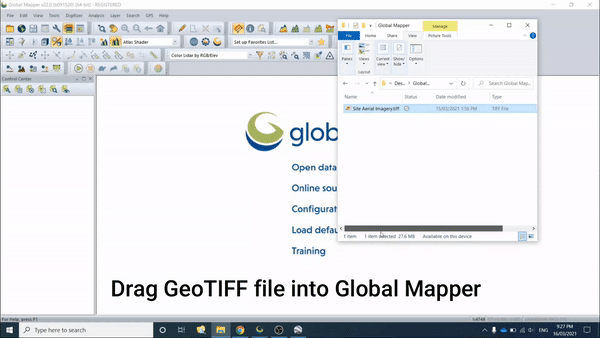
Drag the GeoTIFF file from windows explorer and release it when in Global Mapper. Another method to import it would be to go to File >> Import and select the correct options there.
-
Check Coordinate System/Map Projection
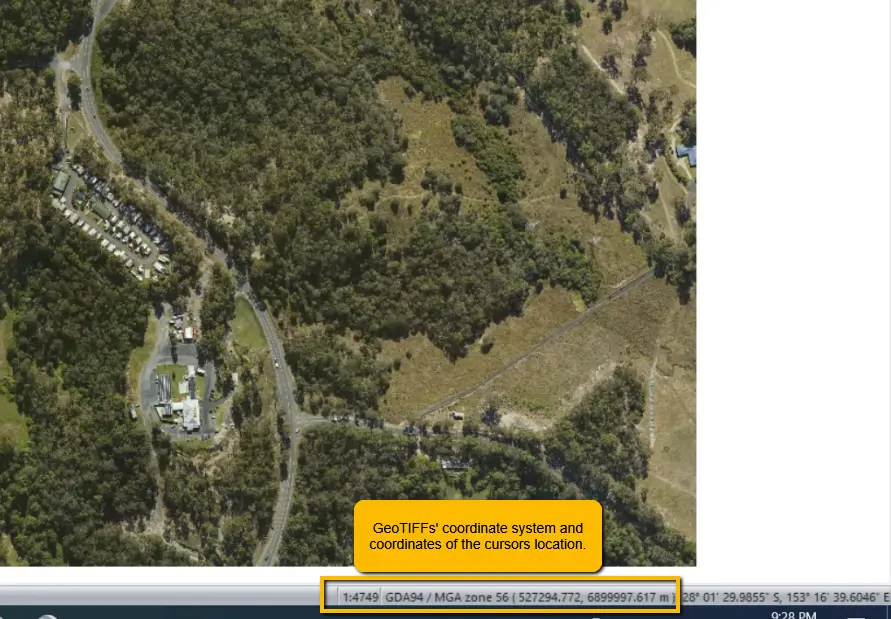
If you have imported only the GeoTIFF into Global Mapper, the coordinate system of the display will be taken from the GeoTIFF. You can also view the coordinates of the cursor here.
-
Export JPG/JGW
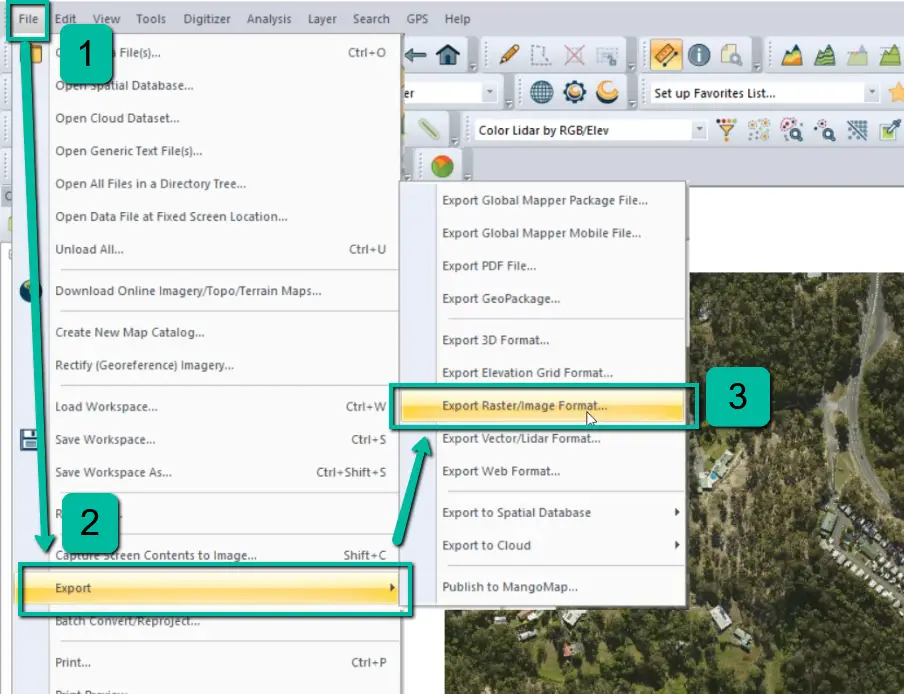
To export a JGW/JPG file go to File >> Export >> Export Raster/Image Format…
-
Select Export Image File Type
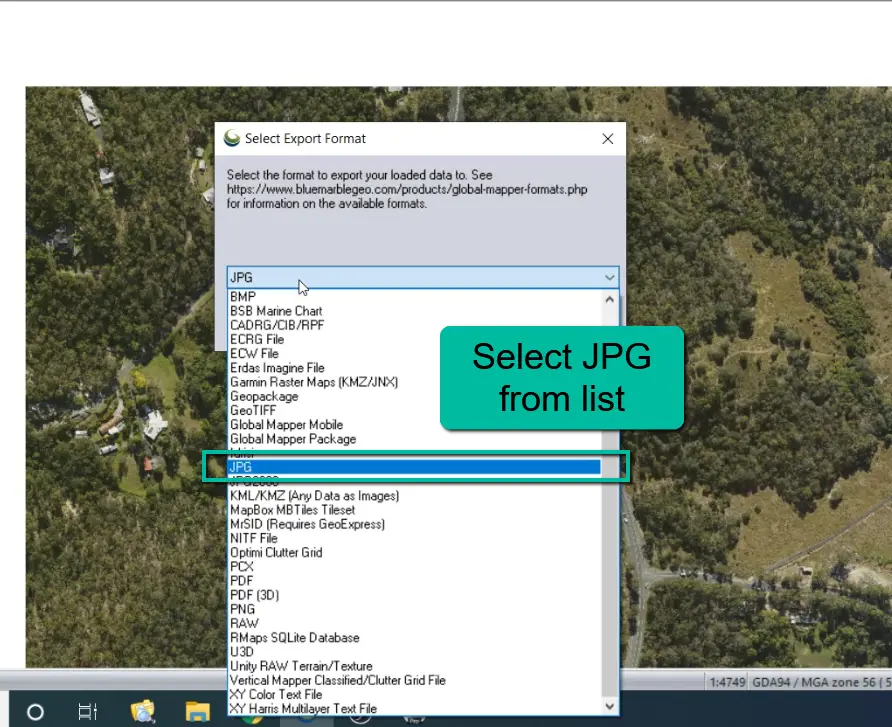
From the list of image file formats select JPG and then select OK.
-
Coordinate Warning
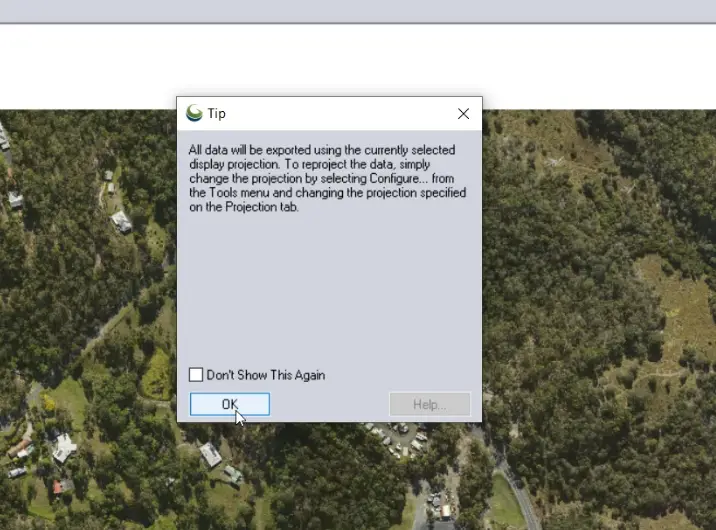
After you press OK, Global Mapper will remind you that the image will be exported on the current drawing coordinate system. If you meant to change the coordinate system do this first before continuing.
-
Select Meta File Exports
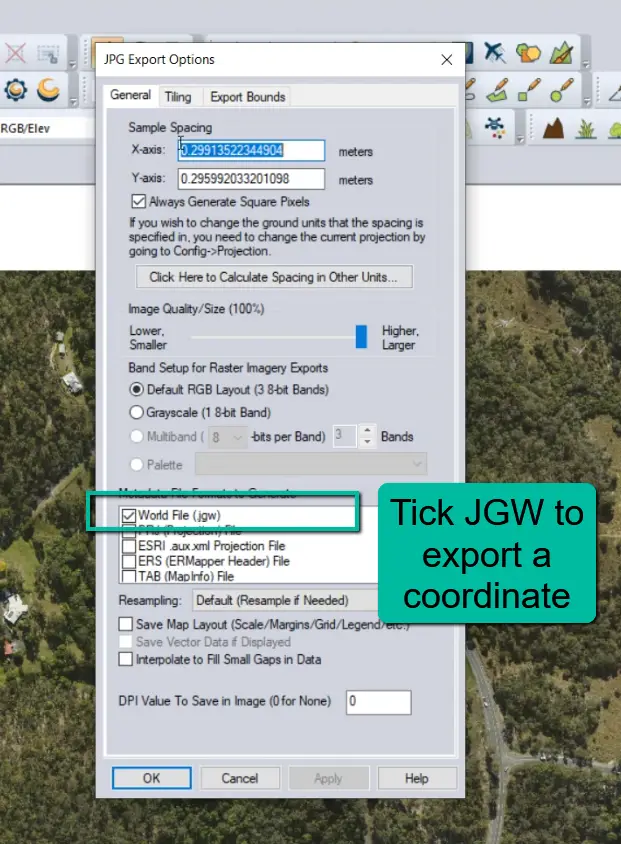
Select JGW meta file format. The JGW file is a world file that can be opened and edited with a text editor (Notepad++ or Notepad) and contains information such as X & Y length of pixels, angle of rotation and the coordinates of the image.
-
Save JPG File
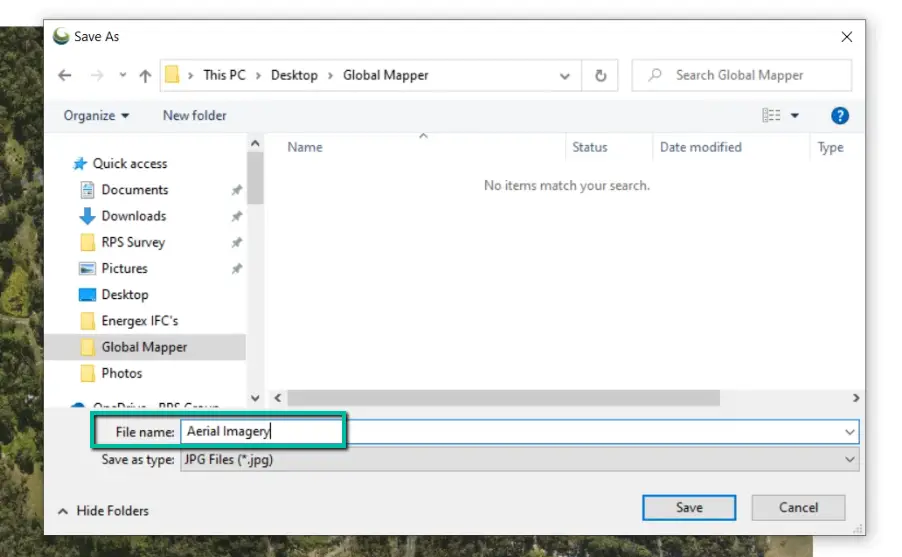
Choose where to save the aerial imagery JPG file, and enter in an appropriate name for it.
-
View Exported Data
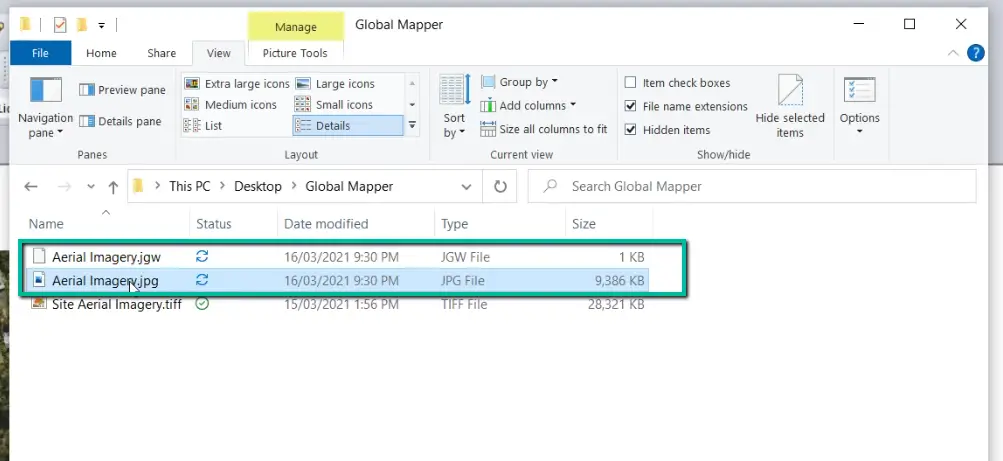
In the chosen directory you will see the exported JPG and JGW file.
-
Import JPG/JGW Into Other Software
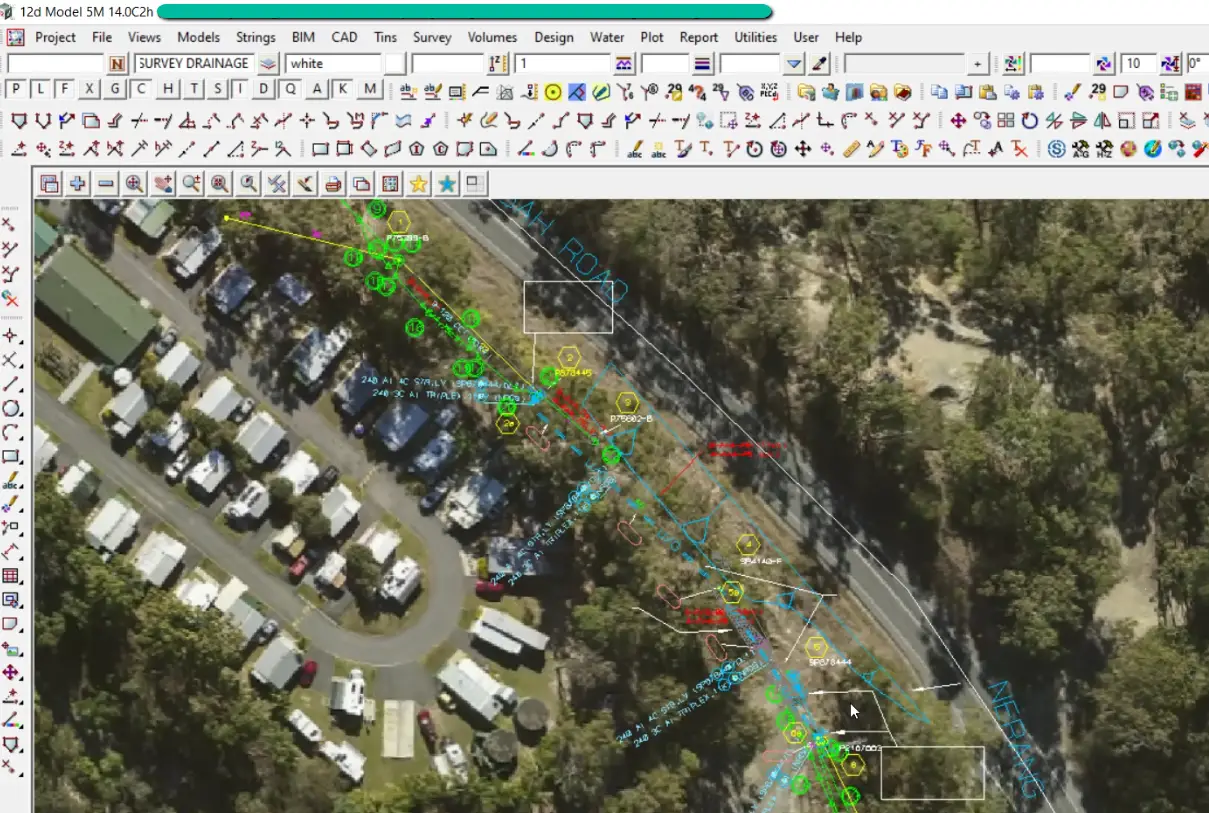
You can now import the JPG and JGW file into any software that is able to read it in.