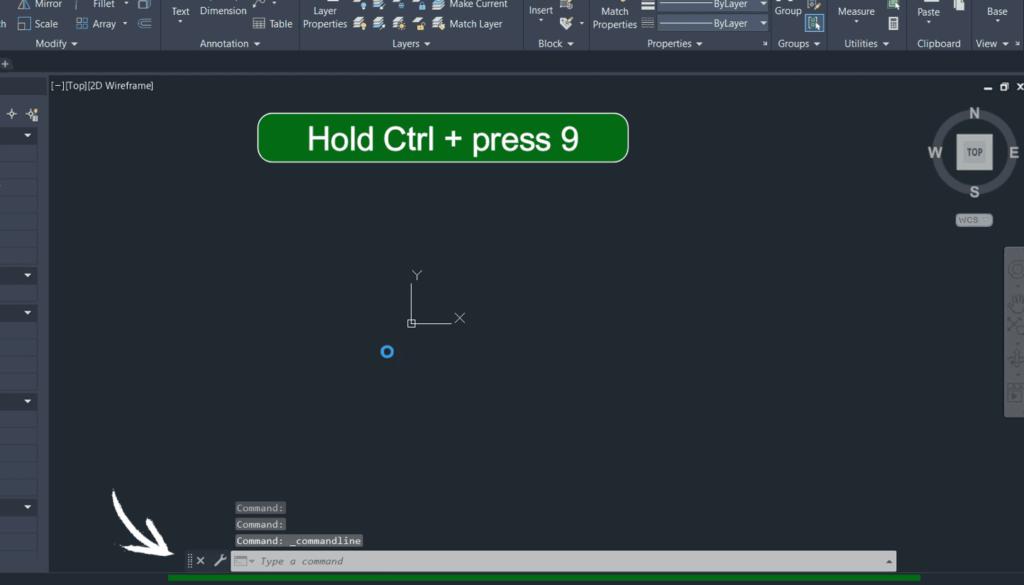If your command bar is missing from the AutoCAD workspace, you can restore it in these two ways:
- Ctrl + 9 (or type Commandline and press enter) (Cmd + 3 for Mac users) – keyboard shortcut to show or hide the command bar, or
- Open the CUI settings and change the command bar display setting.
Both of these methods will be explained step by step in both the below video and text instructions, or you can view the video on YouTube.
Below are two methods to restore the command bar in AutoCAD. If Step 1 doesn’t work, continue on with Steps 2 to 4.
Steps 2 to 4 will also work if your command bar is off-screen and you can’t drag it back.
How To Restore Missing Command Bar In AutoCAD (step by step)
-
Shortcut to restore command bar (Method 1)
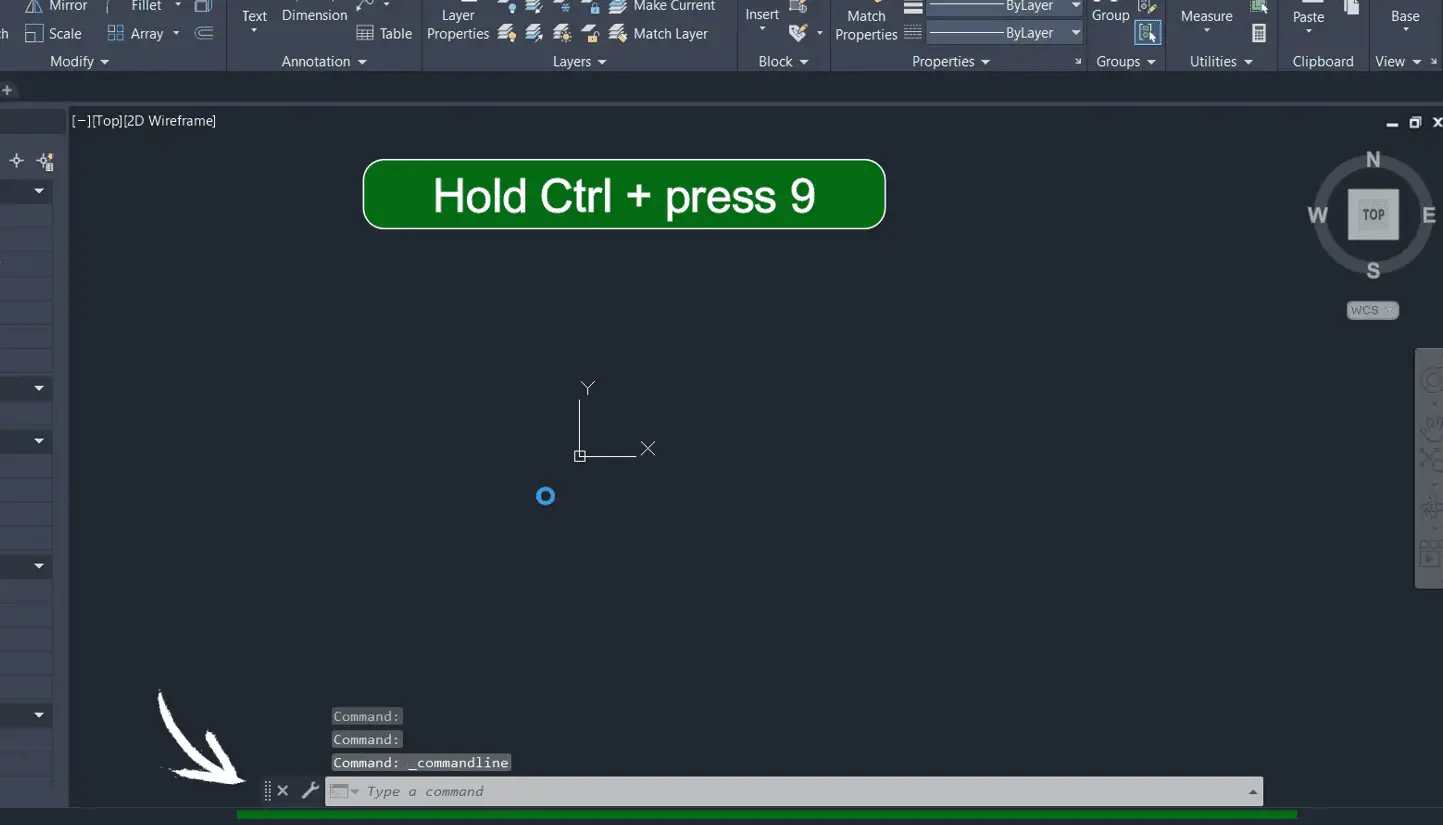
Press and hold Ctrl, and then press 9 (Cmd + 3 for Mac users). This keyboard shortcut shows and hides the command bar in AutoCAD.
You can also type commandline and press enter for the same thing to happen.
If this method does not work for you, try Method 2.
-
Open command user interface (Method 2)
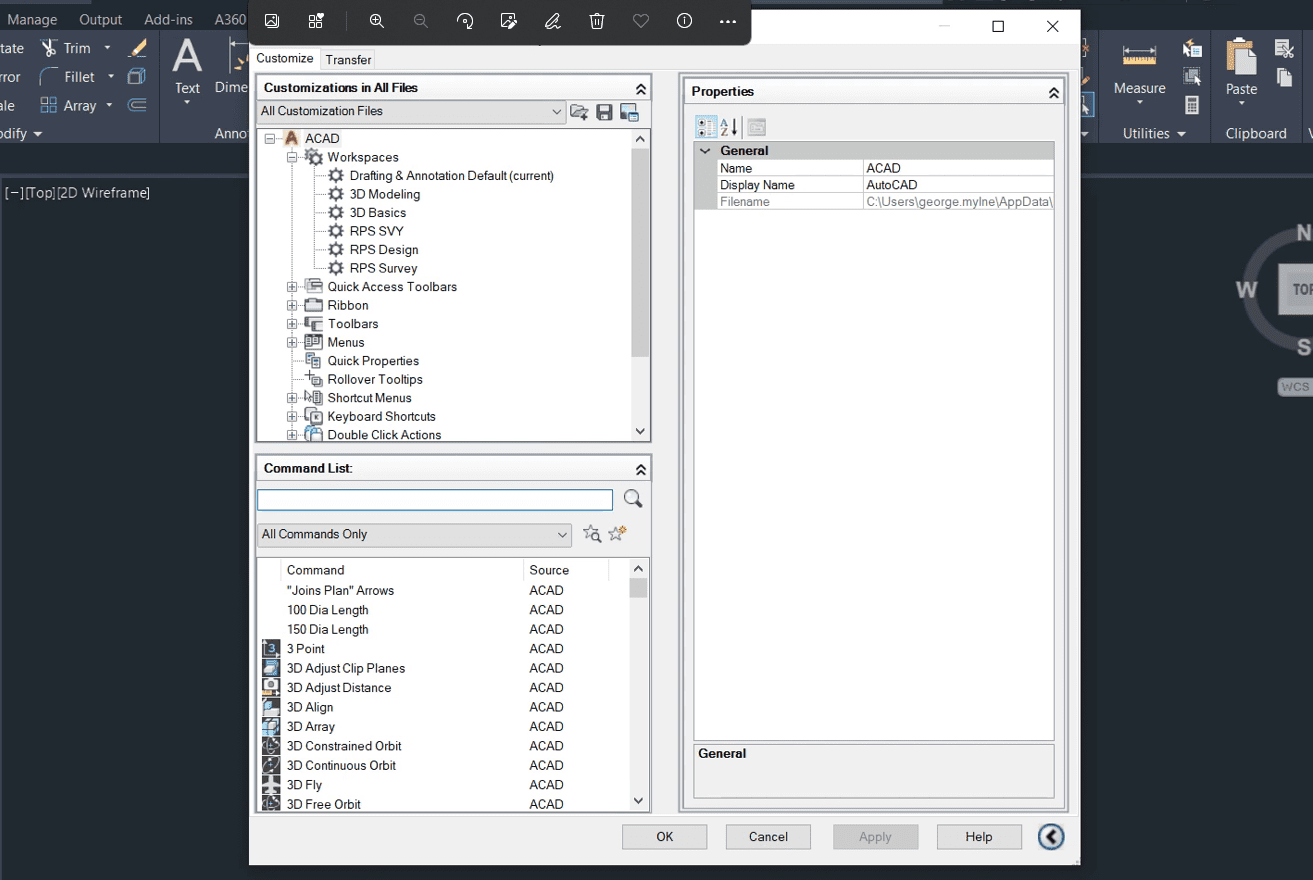
Open the command user interface settings by typing CUI and pressing enter. Because your command bar is missing you will not be able to see the letters you are typing, but it still does work.
-
Edit custom user interface (Method 2)
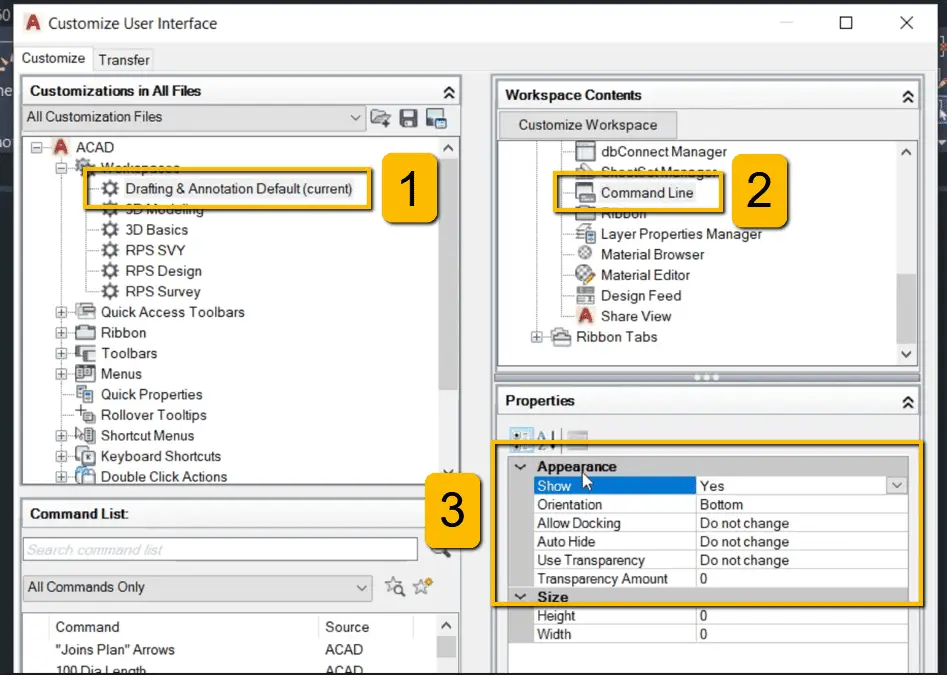
1. Select the current workspace that you are working in or that you want to edit.
2. Select Command Line in the Workspace Contents section.
3. Under the Appearance section change Show to Yes and Orientation to Bottom. If you want to adjust the other display settings such as docking, transparency and auto hide then you can do that here as well. -
Command bar restored (Method 2)
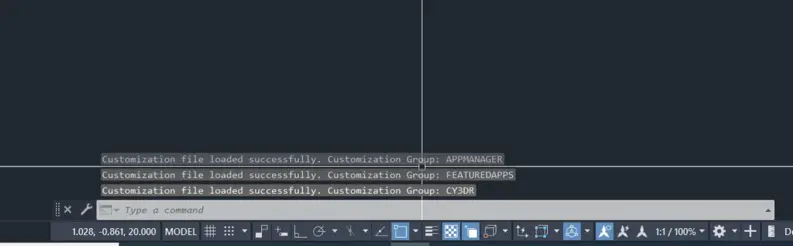
Your command bar will now be restored and visible.
FAQs
How to Get Command Bar Next to the Cursor
If you want to have the command prompt showing up next to the mouse cursor in AutoCAD do the following: Type in DYNMODE and press enter, then type 3 and press enter. This changes the system variable so that both pointer input and dimensional input is on.
Final Thoughts
I hope you found this post to be useful. If you want to ask an AutoCAD question feel free to contact this site.