If you want to use your GPS on a site that has a local datum that is not on a predefined mapping system, you will need to do a site calibration on your site.
The following steps will explain how to do this if you are using a Leica CS20 running Captivate software.
How to do a site calibration with a Leica CS20 running Leica Captivate field software
-
Create a new job to store surveyed points
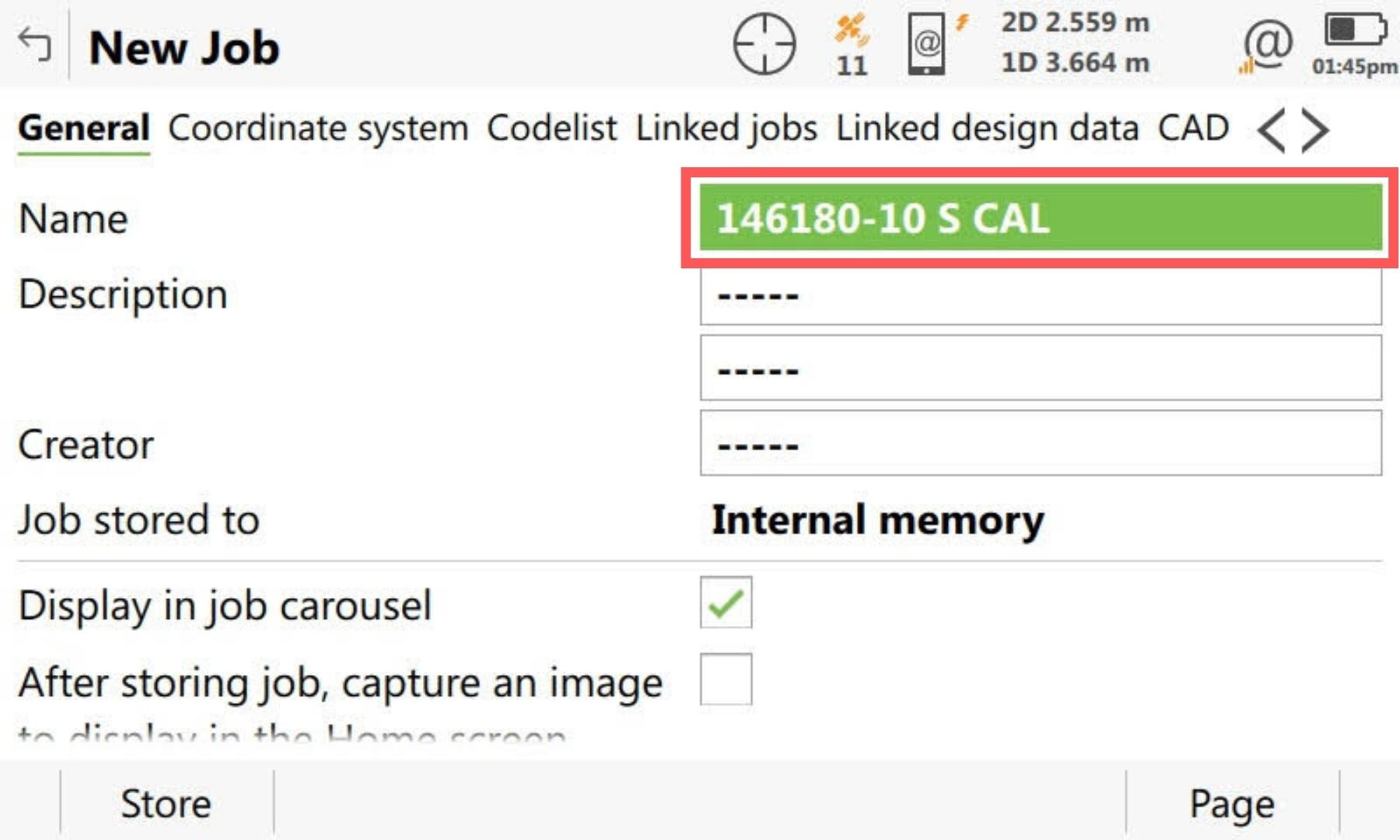
The first step is you need to create a working job where you will measure and store all of the control points in.
-
Set coordinate system of surveyed points job
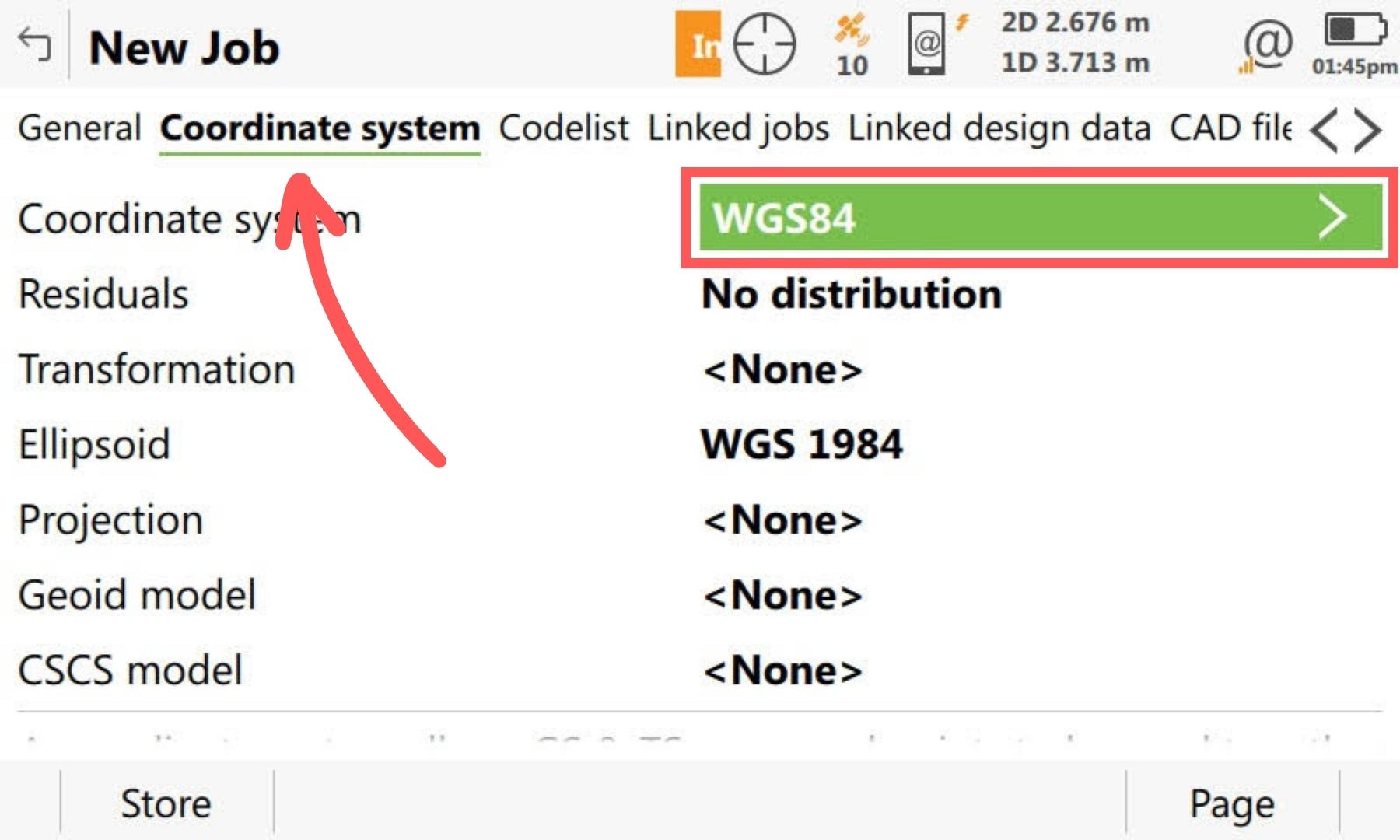
Select the coordinate system tab for the job that you are going to be surveying points in and select the coordinate system as WGS84. This means that your controller will be measuring and storing the latitudes and longitudes of the points.
-
Set GS Quality Control
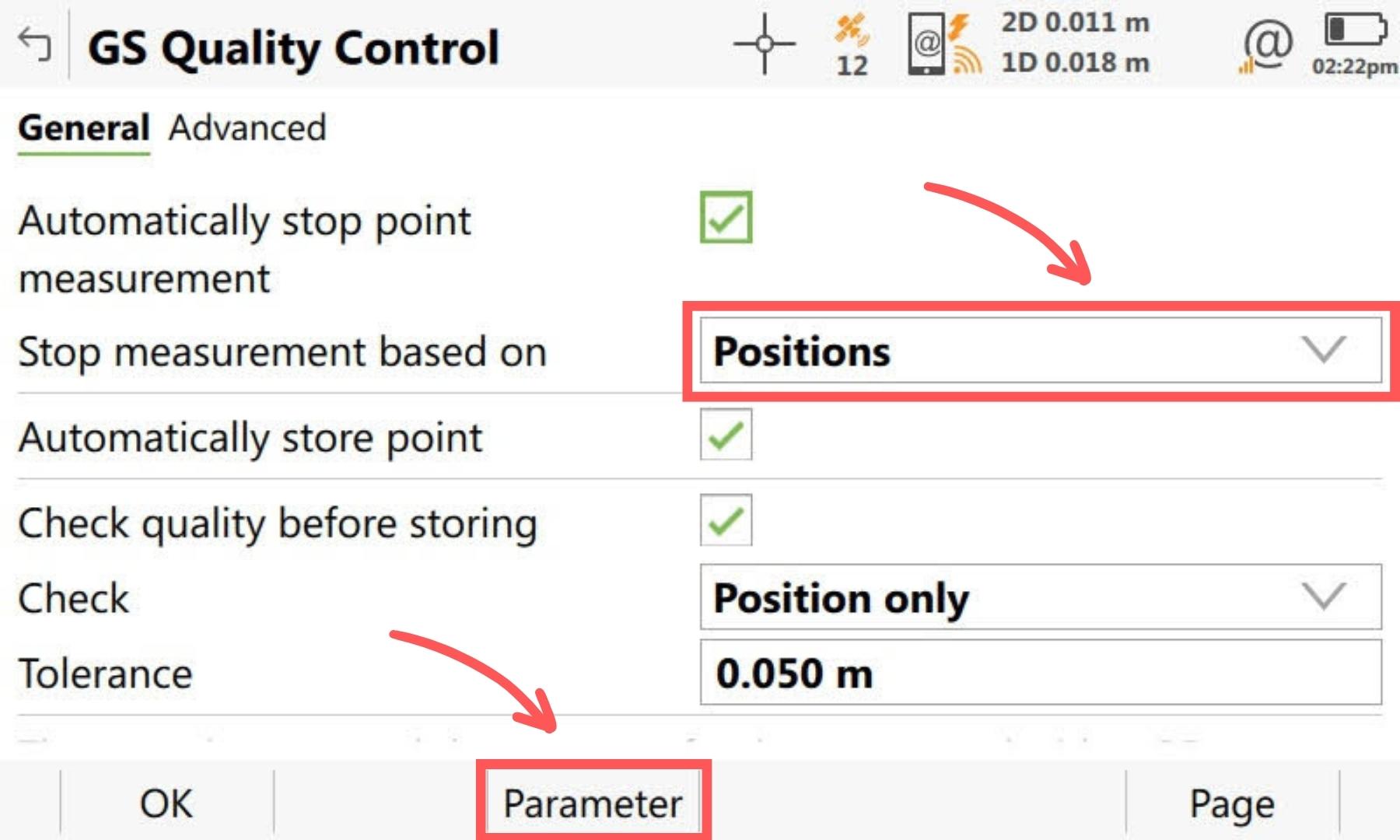
When measuring points for a site calibration, you should increase the number of observations that are observed before a point is stored.
To open the GS Quality Control go to Settings >> Point Storage >> GS Quality Control.
Set the Stop measurement based to “Positions”. Then select Parameter (F3) at the bottom ribbon.
-
Set the number of positions
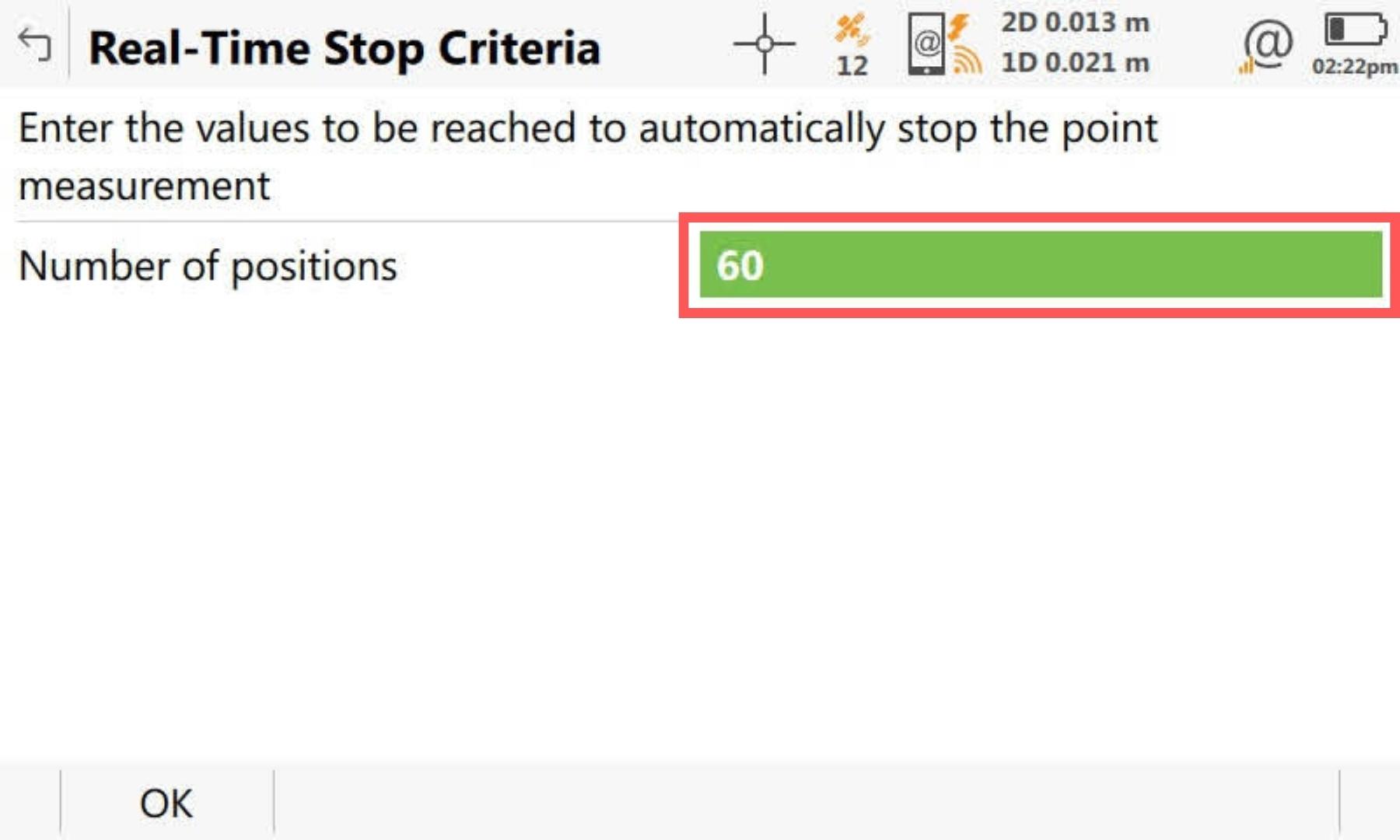
Edit the number of positions to be somewhere between 30 to 180 positions. Then press OK.
-
Measure control points
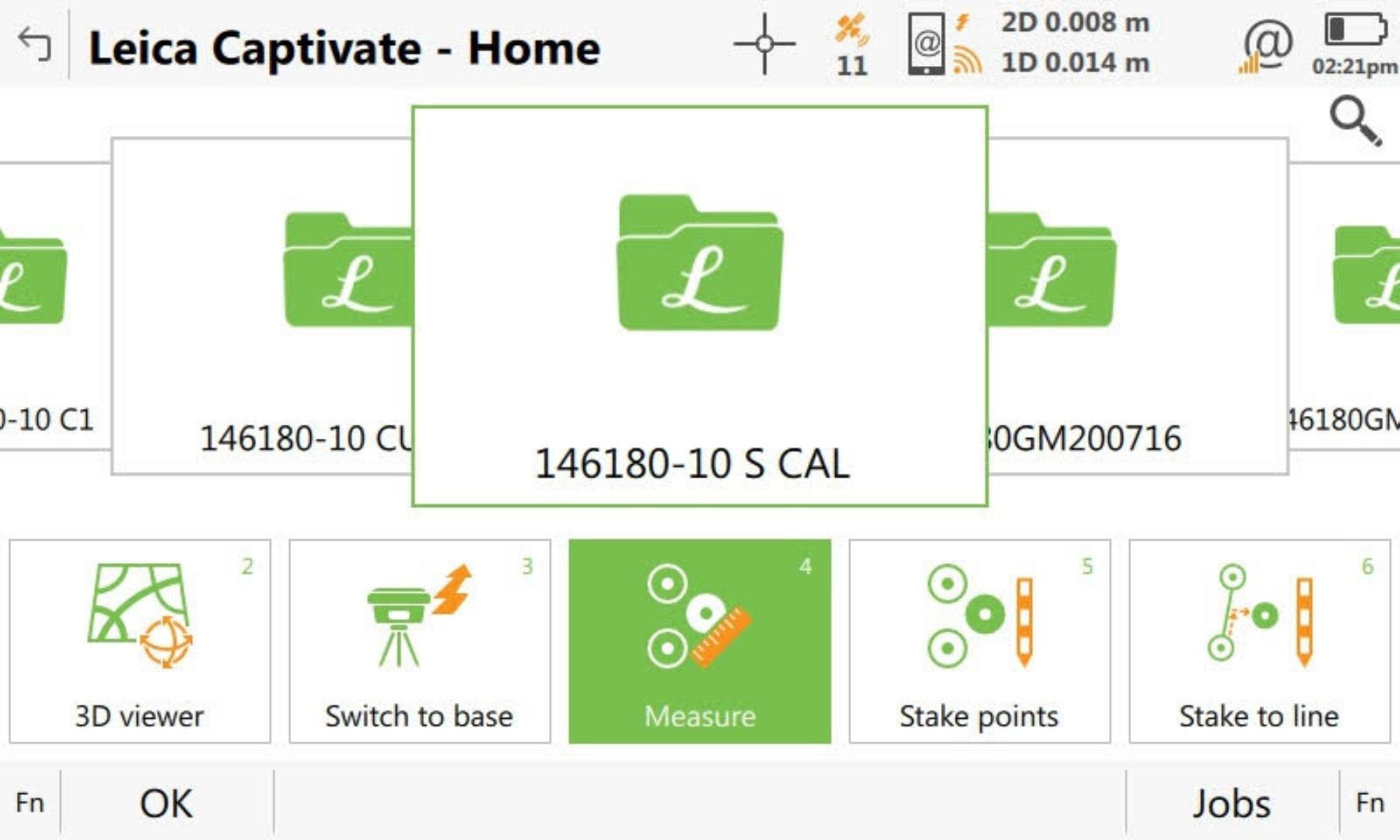
You now need to measure the site’s control points. Go to the measure application.
-
Measure site control stations with GPS/GNSS
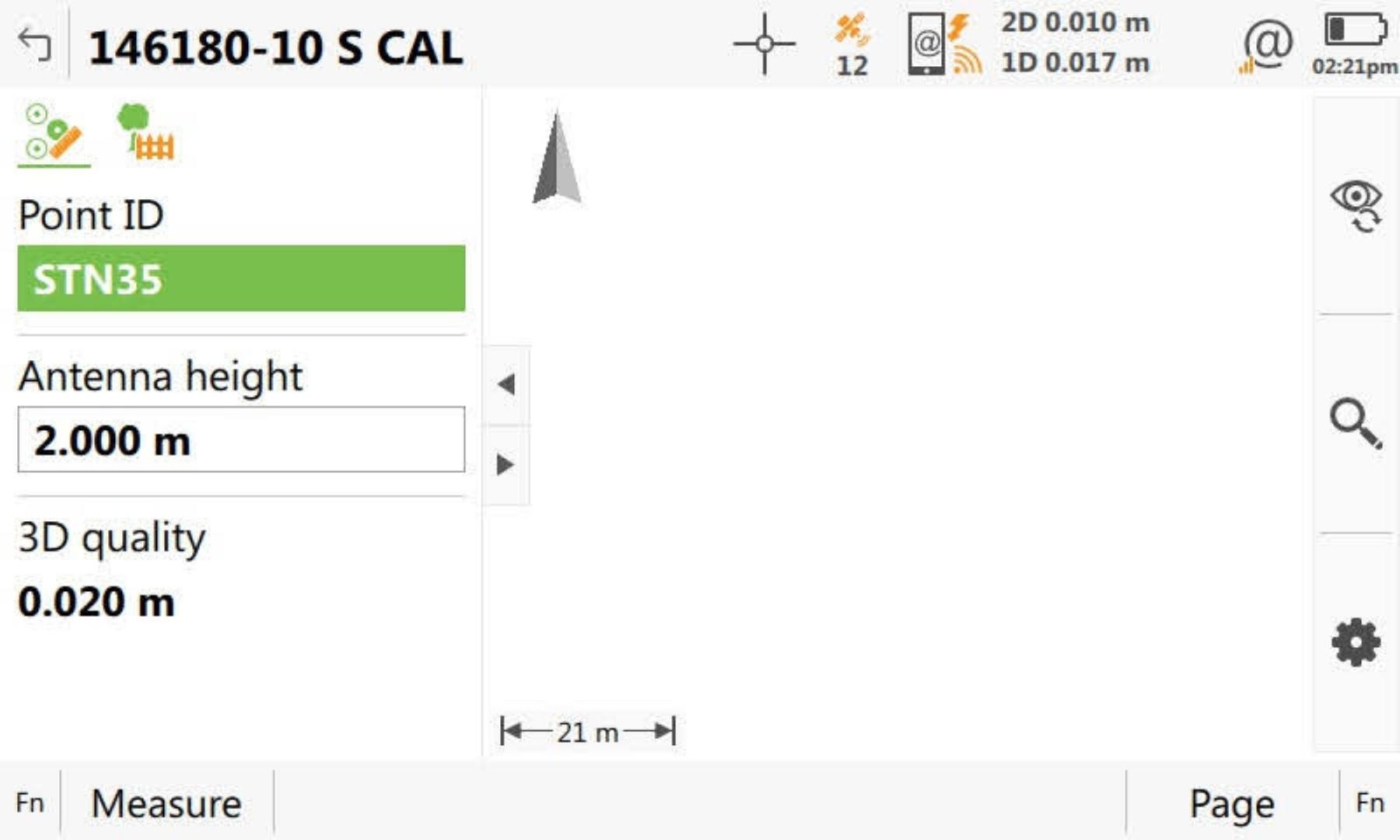
When measuring the site survey control points, it is best to name the points the same as they are in the control job. This is so when it comes time to match the surveyed points to the control points, you can press Auto to automatically match the points together based on their point name.
-
Create a Coordinate System
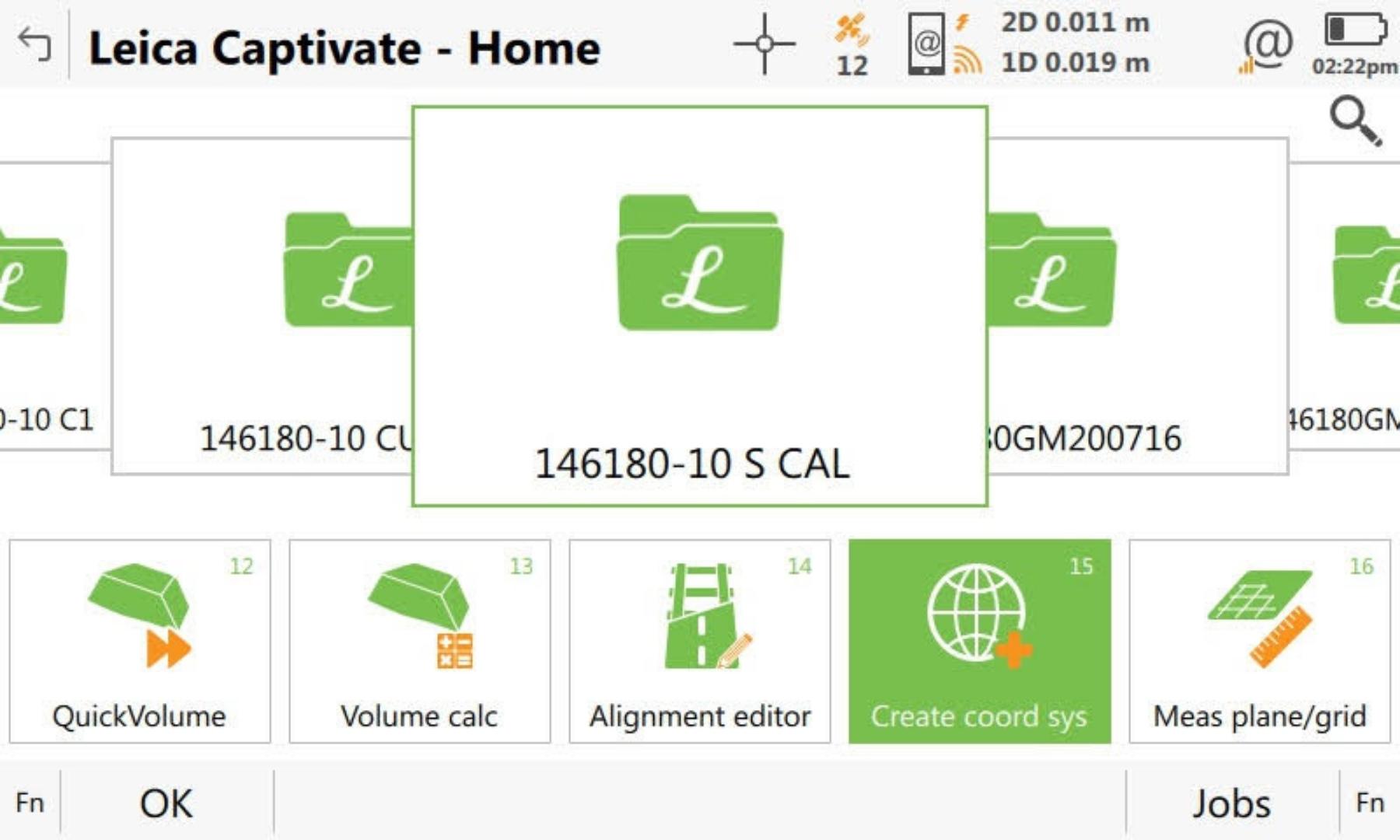
Once you have surveyed all of the available points, exit the measure application and select the create coordinate system application.
-
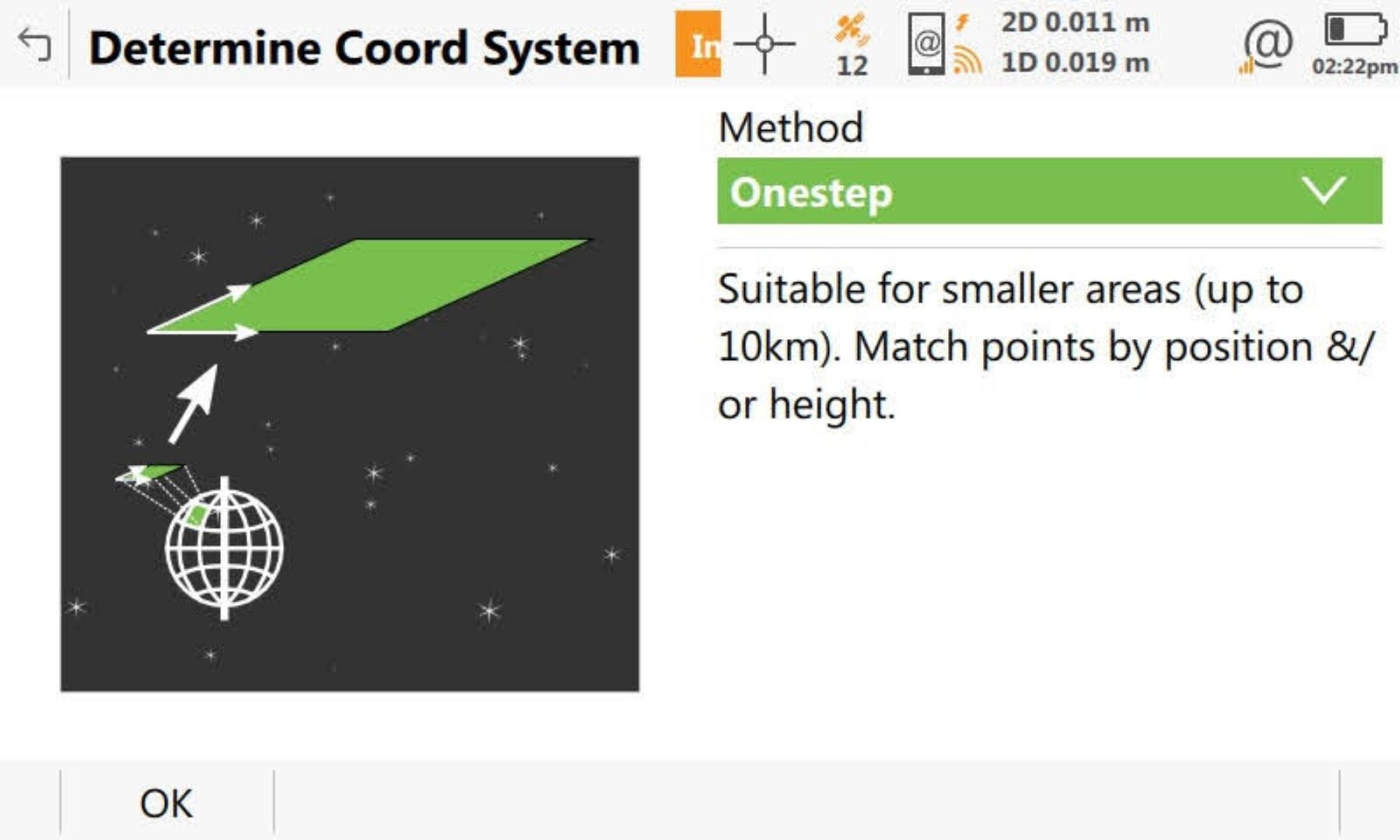
For sites that have a plane control datum, the Onestep method will be a suitable site calibration method.
Leica says that this method should be fine for a site less than 10 kilometres long and wide.
-
Select the jobs
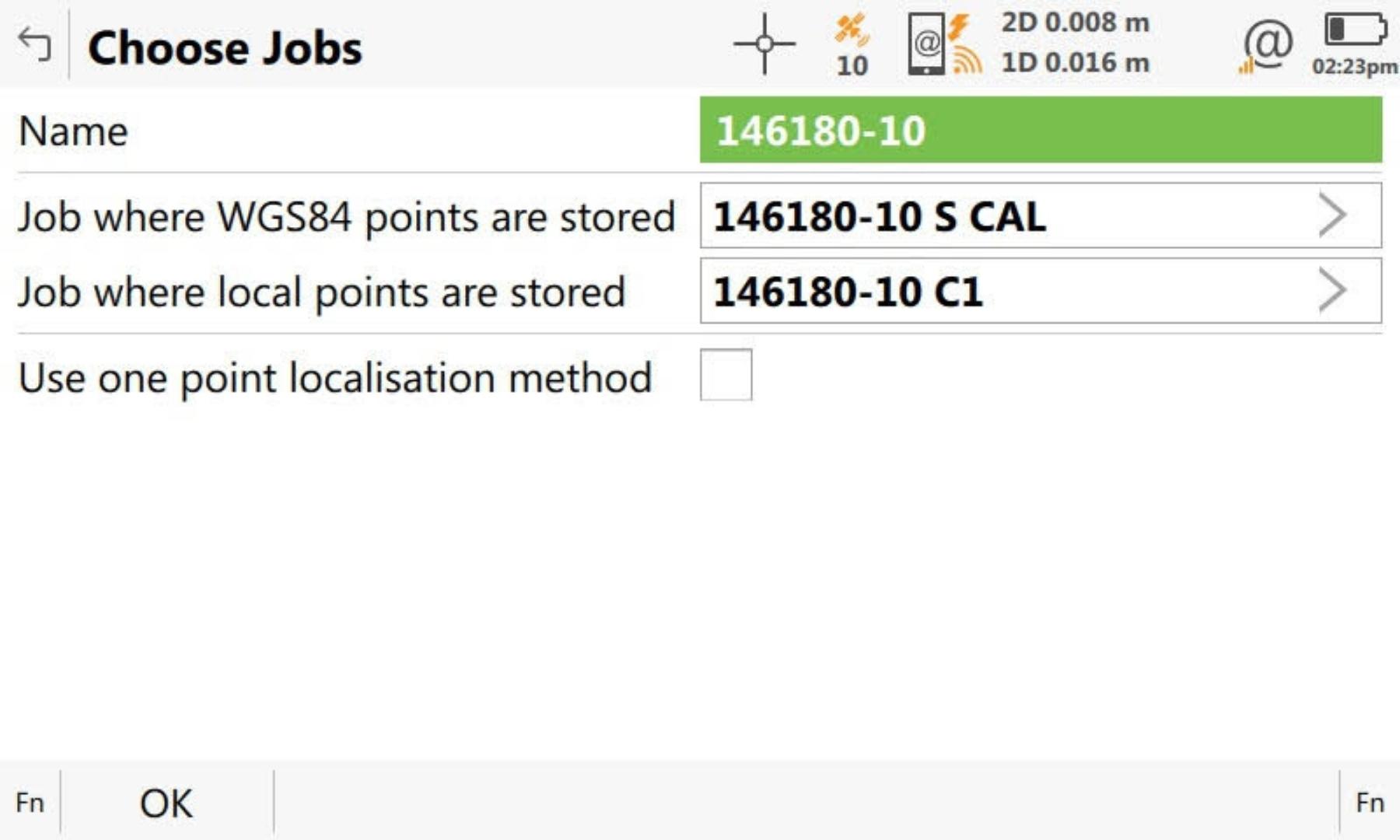
Type in the name of the site calibration. The name you enter in here will be what is shown in the coordinate system list, so make sure it is obvious which project or stage it is for so your colleagues will also understand what it is for.
Select the job where the WGS84 points have been stored. These are your surveyed points.
Select the job where the local control points are stored.
-
Choose Height Mode
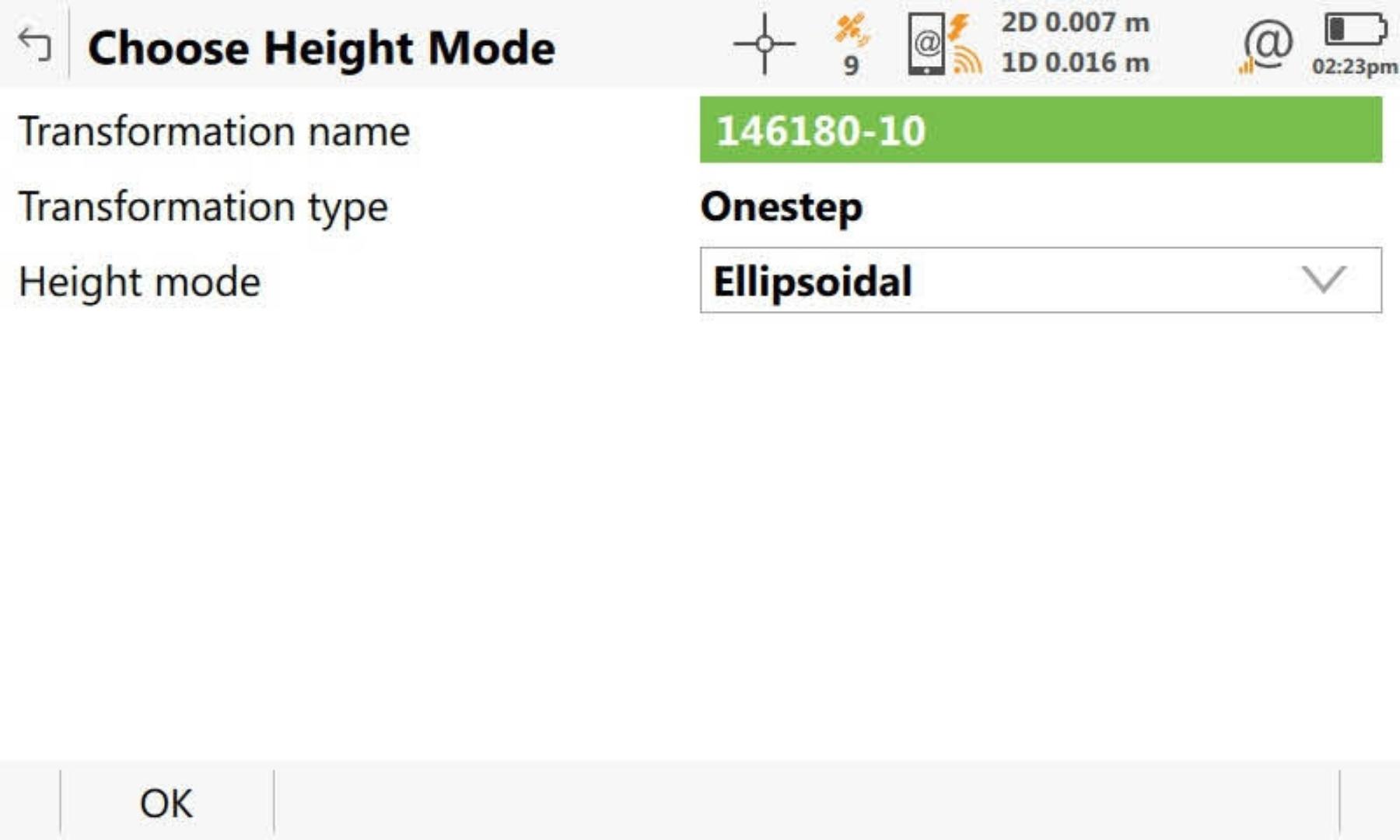
I always select Ellipsoidal for Height mode, and this seemed to give me less issues when computing my site calibration.
The options available to select for height mode is either Ellipsoidal or Orthometric. You can watch this video from the 8:00 mark for a good explanation of the difference between the two.
-
Select Geoid Model
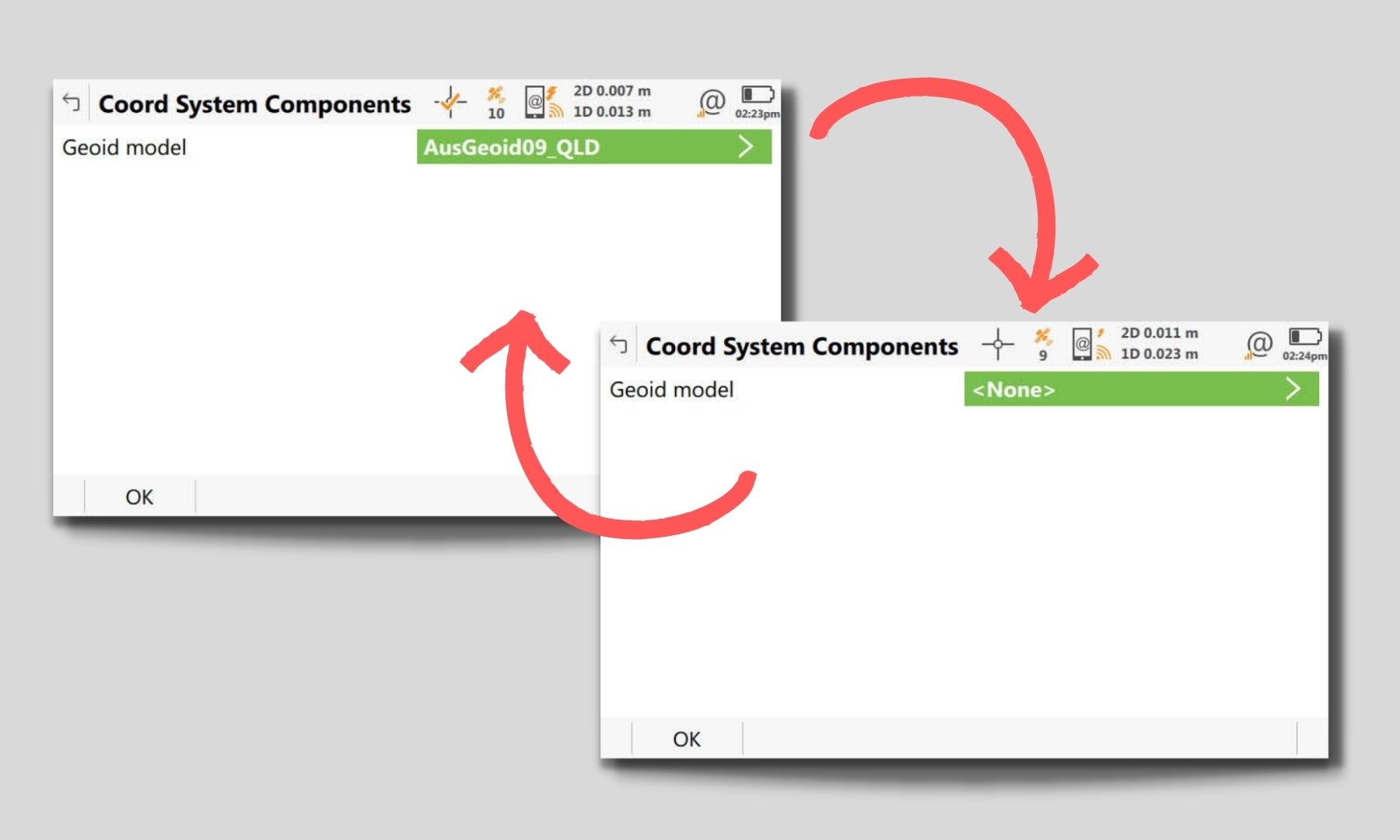
Because you are doing a site calibration, it is not necessary to choose a geoid.
I used to choose a geoid model here, but then realised that if a geoid model was select, the export style sheet didn’t function correctly for some unknown reason, so I stopped selecting a geoid model here once I realised that.
-
Matching Points
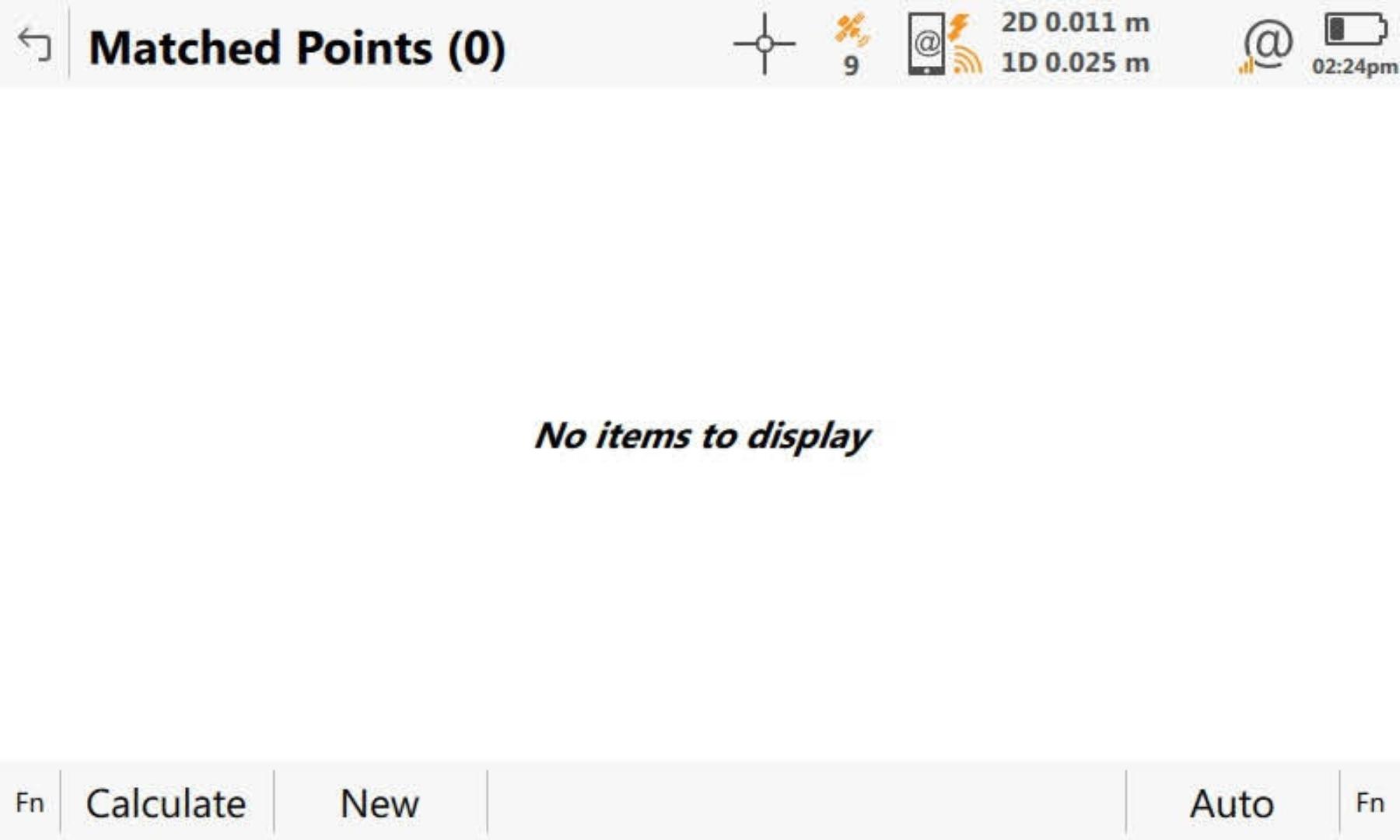
If you named the surveyed points the same as the control points, you can now just press Auto to automatically match all of the points.
If you have not named the surveyed points the same as the control points, you will need to select new (F2) and manually matchup each point.
-
Points Matched
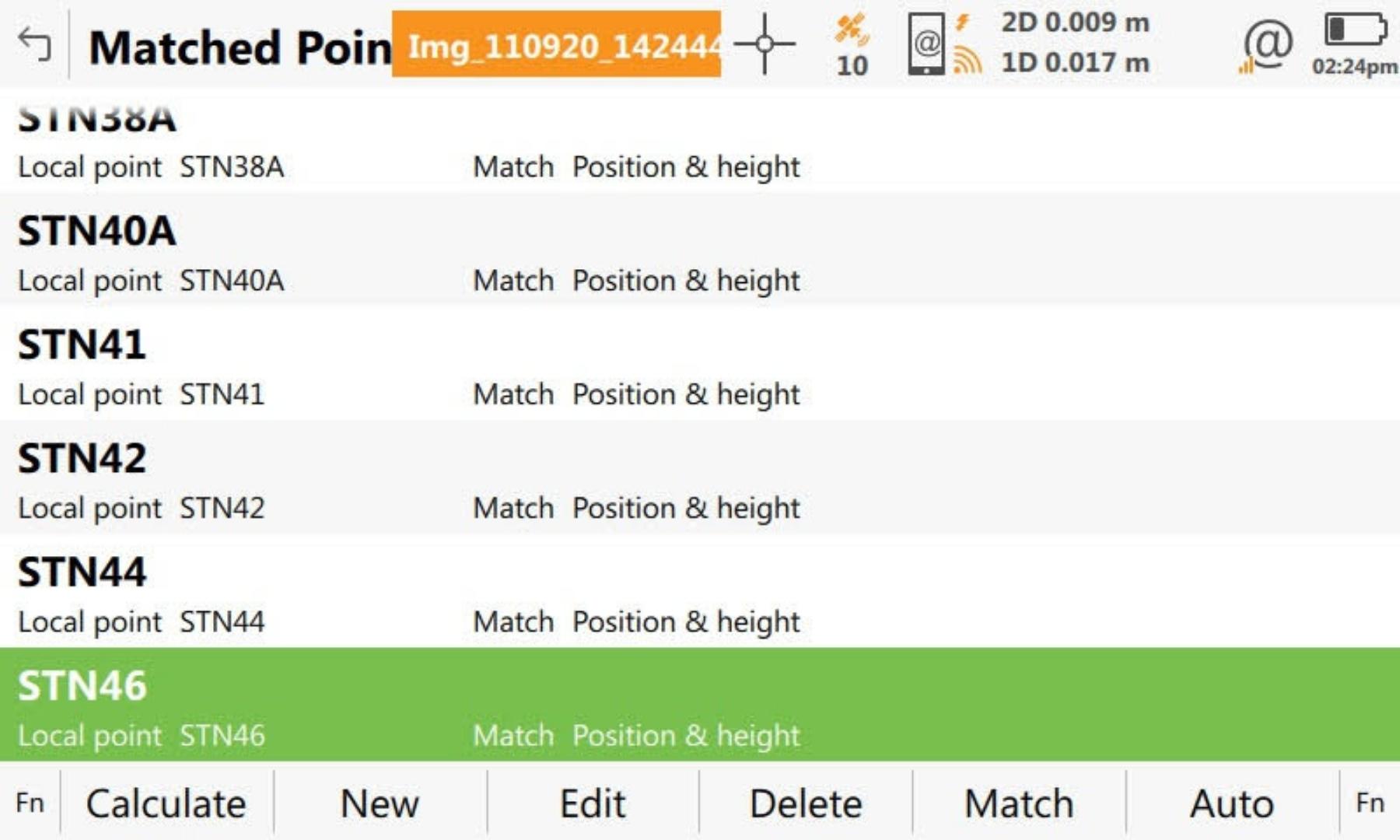
All of the points have now been matched up.
Click calculate to view the results of the calibration.
-
Matched Points Residuals
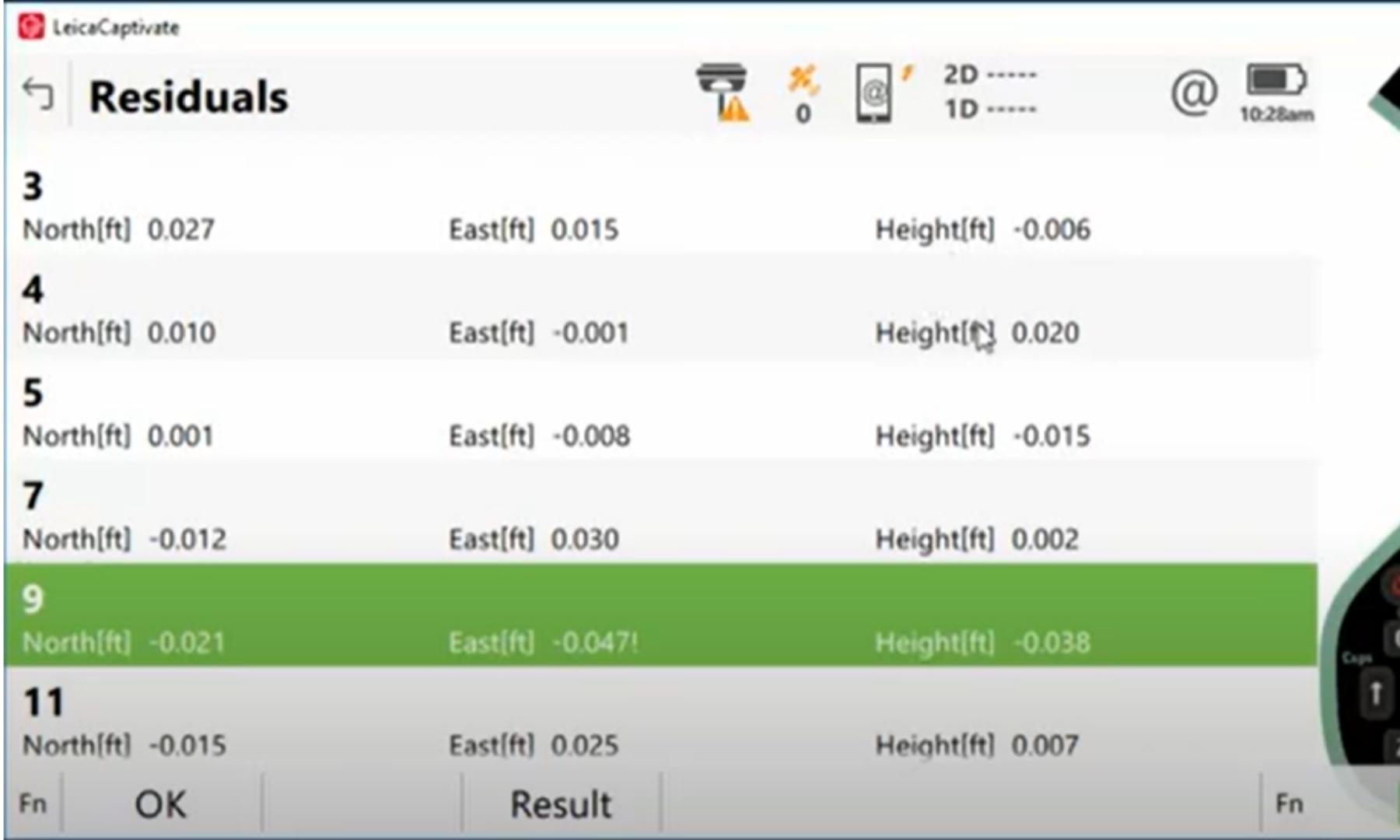
The next screen will show the residuals of the points. This will help identify if there are any points that don’t work in the site calibration. This may be due to the surveyed point being bad quality, of the control station being bad quality.
If there are any points that need to be modified or removed, the steps are:
1. Select Back to go to the previous screen.
2. Highlight the point that is bad horizontally or vertically or both.
3. Select edit to change the point from 3d to either 2d or 1d. Accept the change and recalculate the site calibration.
4. Review the residuals of the points. If there are no outliers (dependant on the quality of the survey control), then you can complete and save the site calibration. If there are any outliers, then repeat steps 1 to 3 until you are satisfied with the results.
If you would rather follow a video, the below does a good job of explaining how to do a site calibration with a CS20.

