To create a super alignment in 12d with horizontal and vertical curves and intersection points (HIPs and VIPs), follow the below steps which will explain:
- How to convert a string to a superstring.
- How to reverse a string and set the correct chainage at the beginning of the string.
- How to open and use the HIP editor and the VIP editor.
How to Create HIPs and VIPs in a Super Alignment in 12d
-
Check String Direction
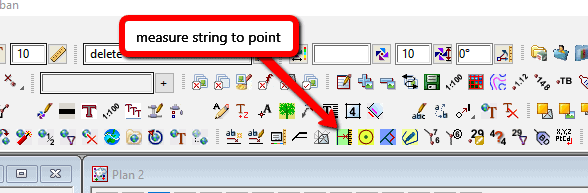
Before you convert a string to a super alignment, you need to check the string direction first, as once you convert a string to a super alignment you can go back to reverse the string direction.
To check this I use either the (1) String from a point measurement tool, or the (2) Bearing and Distance measurement tool.
(1) I select the string in the measurement tool and run my cursor along it. I will see in the chainage value which direction the string is running.
(2) Open the bearing and distance measurement tool (Ctrl + B shortcut), and click along the string to see the chainage of the string, thus the direction it is going.
-
Reverse String Directions
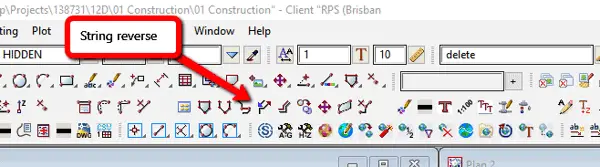
If you need to reverse a string, use the command bar shortcut shown above.
-
Check the String Chainage
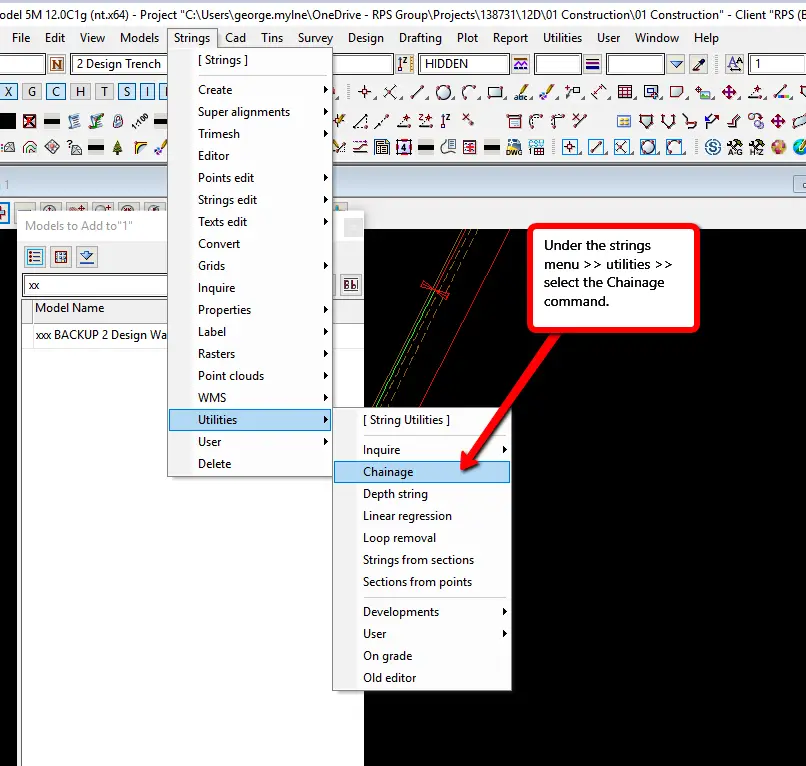
Once your string is going in the correct direction you need to check what the starting chainage of the string is. You can use the same methods listed in Step 1 to check the chainage at the start of the line.
If you need to change the chainage, you can open this tool in the menu by going: String >> Utilities >> Chainage.
-
Set the String Chainage
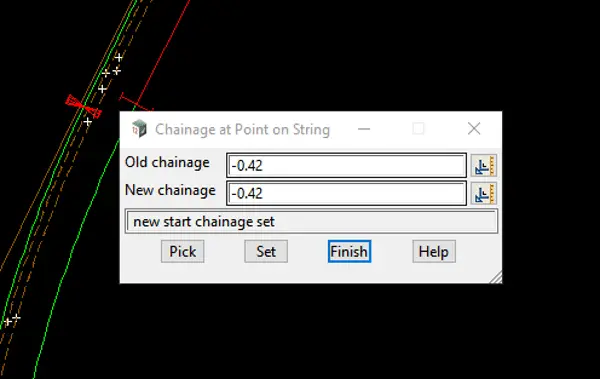
Follow the prompts for the Chainage at Point on String panel to set the chainage at the beginning of the string to either zero or what the design plans say it is.
-
Convert String to Super Alignment
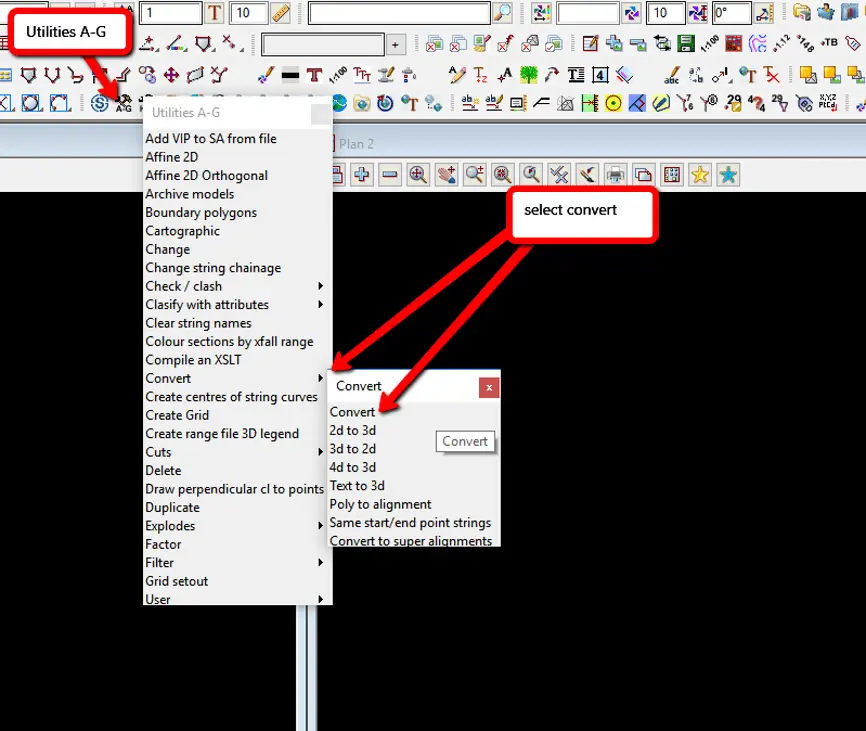
Go to Utilities >> A-G >> Convert >> Convert.
Please note that once you convert a string to a super alignment, you can no longer edit the chainage values or the direction of the line.
-
Convert String to Super Alignment (cont)
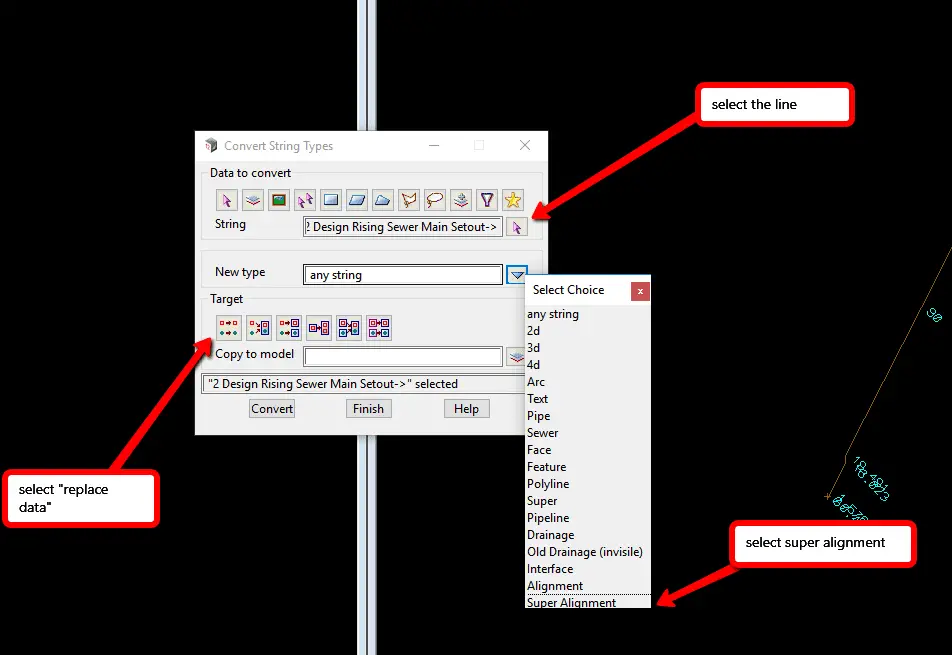
In the Convert String Types panel do the following:
(1) Select the string that you want to convert.
(2) Select Super Alignment from the type of string dropdown list.
(3) Select if you want to replace the string or copy it to a new model.
(4) Press Convert to run the function. -
Convert String to Super Alignment (cont)
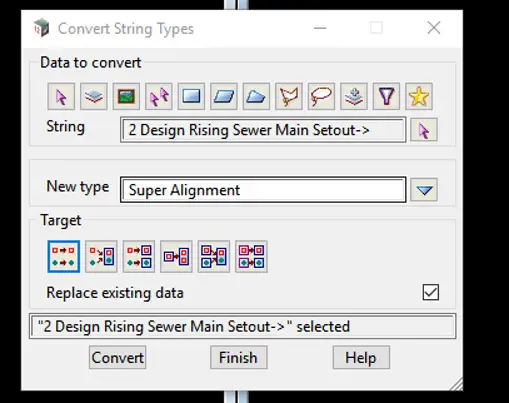
Press convert to change the string to a super alignment.
-
Super Alignment Converted
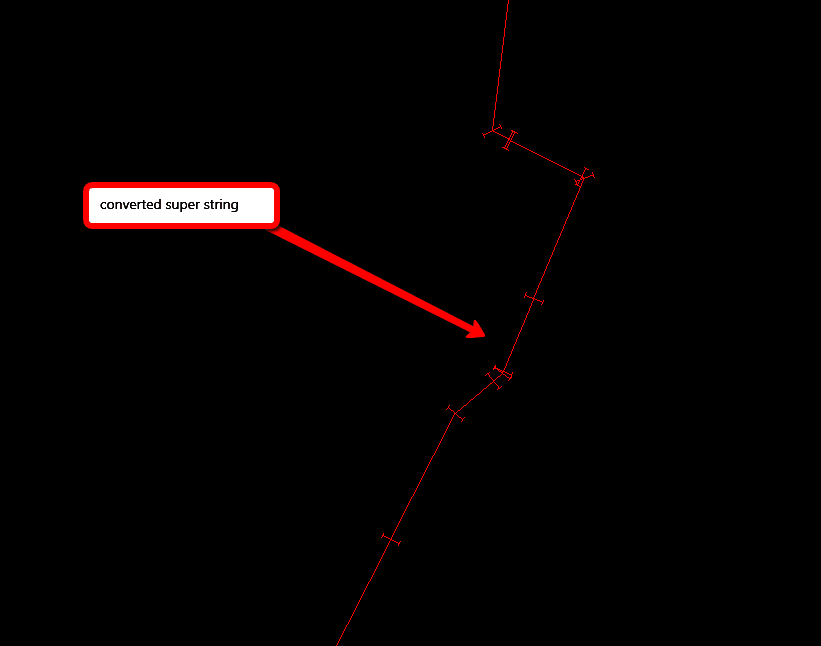
Depending on your visualisation settings, your super alignment may look like the above. The symbols represent either a horizontal or vertical change in direction.
-
Open Super Alignment Editor
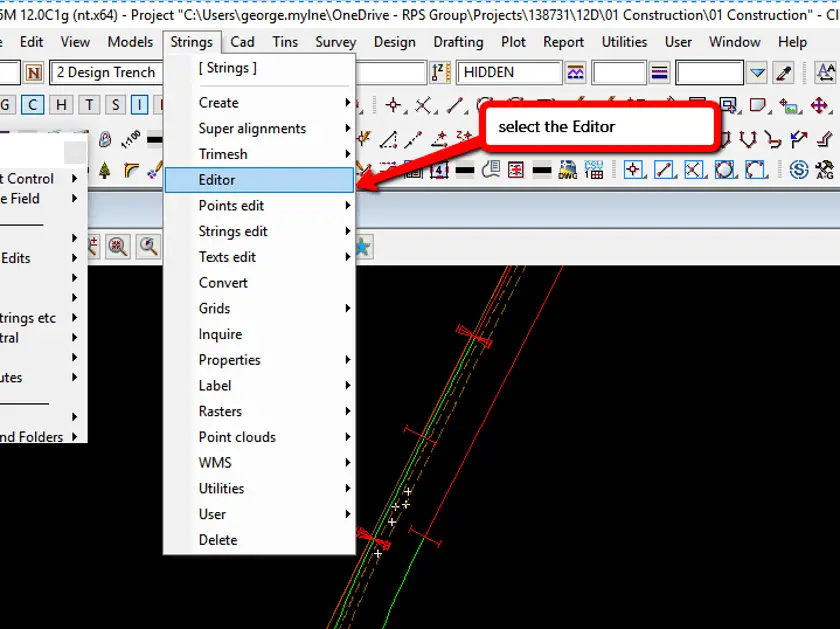
If you want to edit the super alignment and add additional horizontal or vertical intersection points (HIPs, VIPs), or horizontal and vertical curves, you can do this in the Editor which can be opened by going Strings >> Editor.
-
Select HIP or VIP Editor
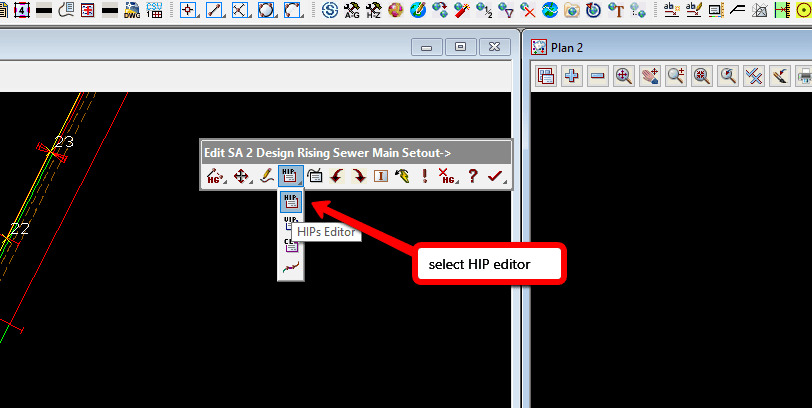
A new toolbar will be opened. Click and hold on the HIP icon and you will see options to open either the HIP editor or the VIP editor.
-
HIP Properties
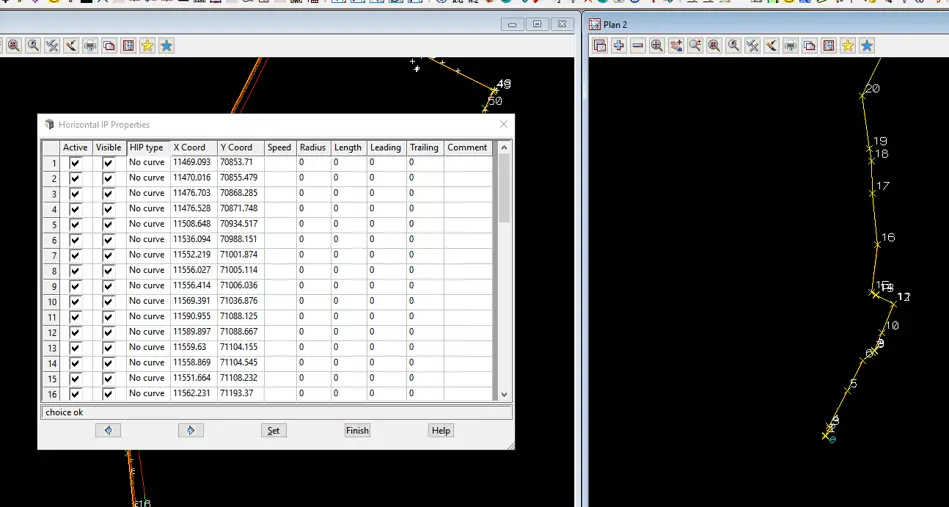
In the above example, I selected the HIP editor. You can see in the editor that there are options to enter radius and length if you wanted to enter any horizontal curves into the alignment.
You can also add in extra HIPs here as well.
The VIP editor works in the same way as the HIP editor.
