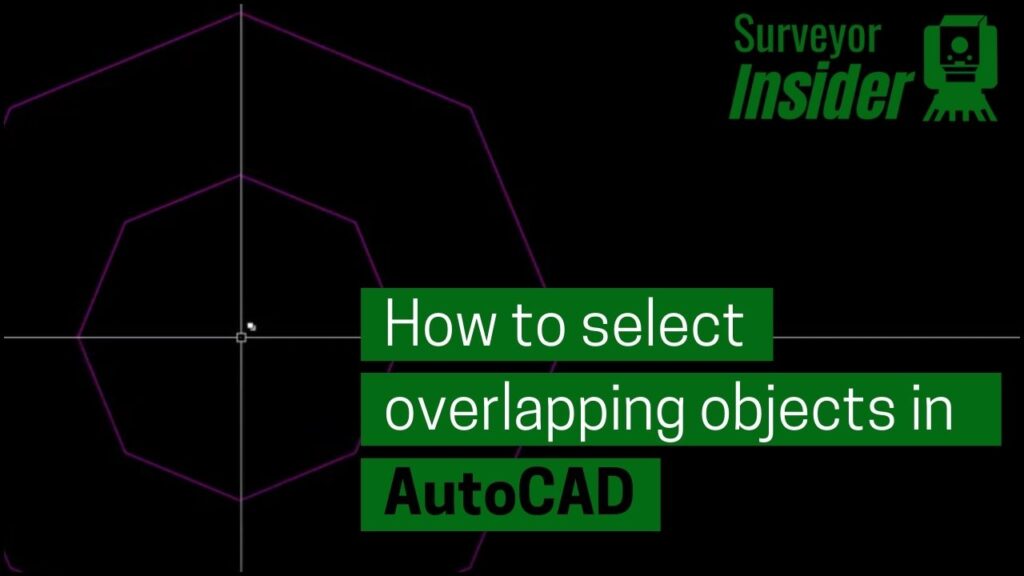If you have overlapping lines or points in AutoCAD, it is impossible to select the “bottom” object without first deleting or isolating the top object.
If you enable selection cycling you will be able to hover your mouse over an object and see if there are overlapping or duplicate drawing objects. Enabling this feature will help you save time as you will be able to have more control over what you are selecting.
The following steps and video will show you how to turn on selection cycling and explain how it works.
How To Select Overlapping Objects In AutoCAD
-
Click Customisation Menu To Turn On 2D Object Snap
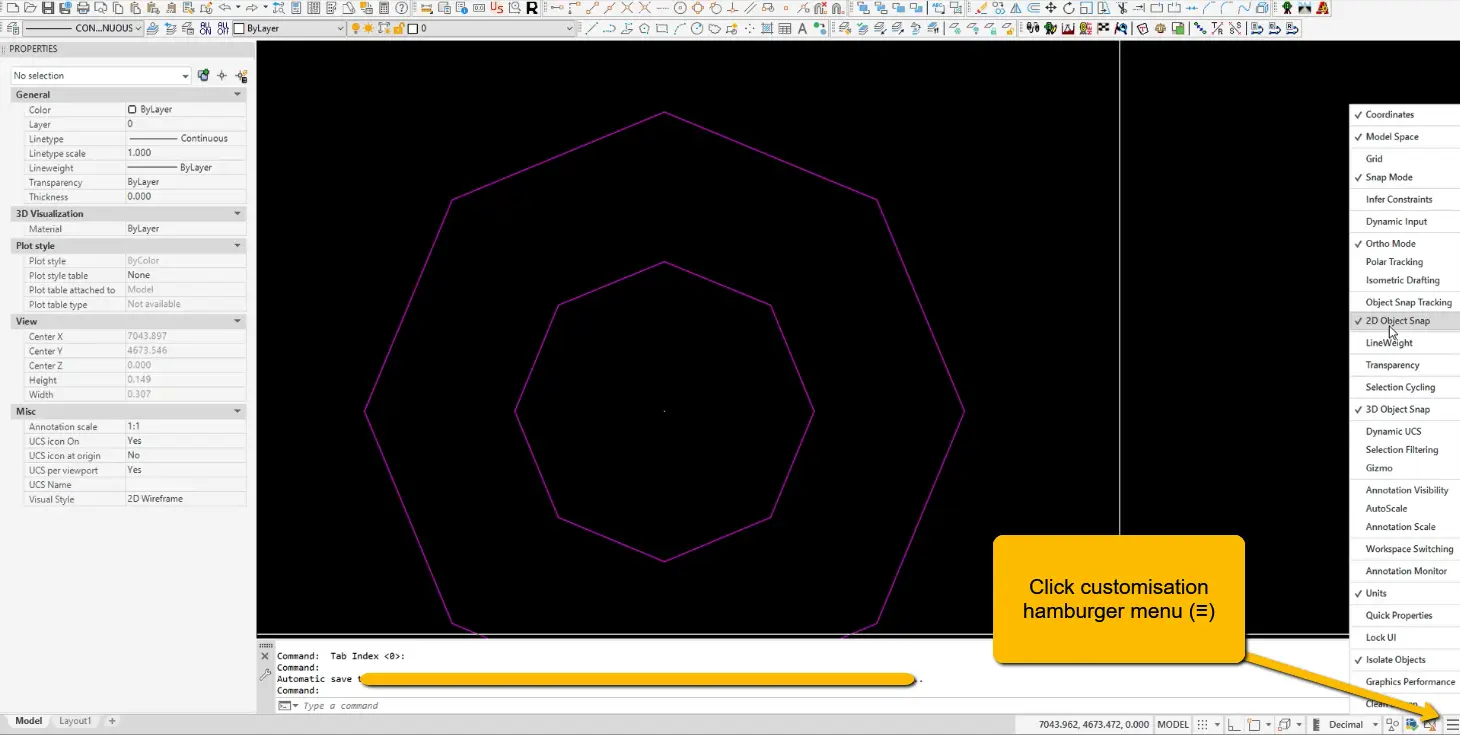
Click on the customisation menu at the bottom right of the AutoCAD workspace window.
-
Select/Tick 2D Object Snap
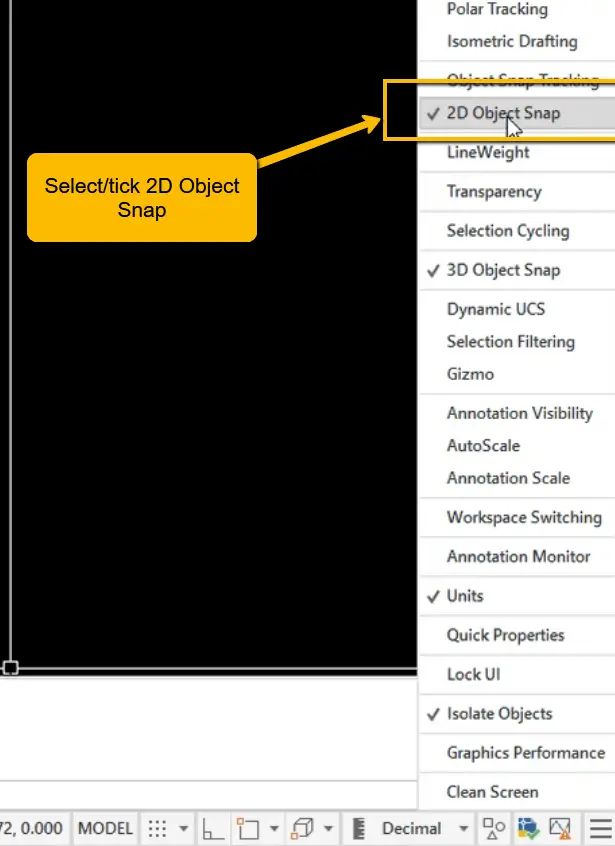
Select and tick 2D Object Snap. This will add the 2D Object Snap button to the bottom menu.
-
Open Up The 2D OSNAP Settings
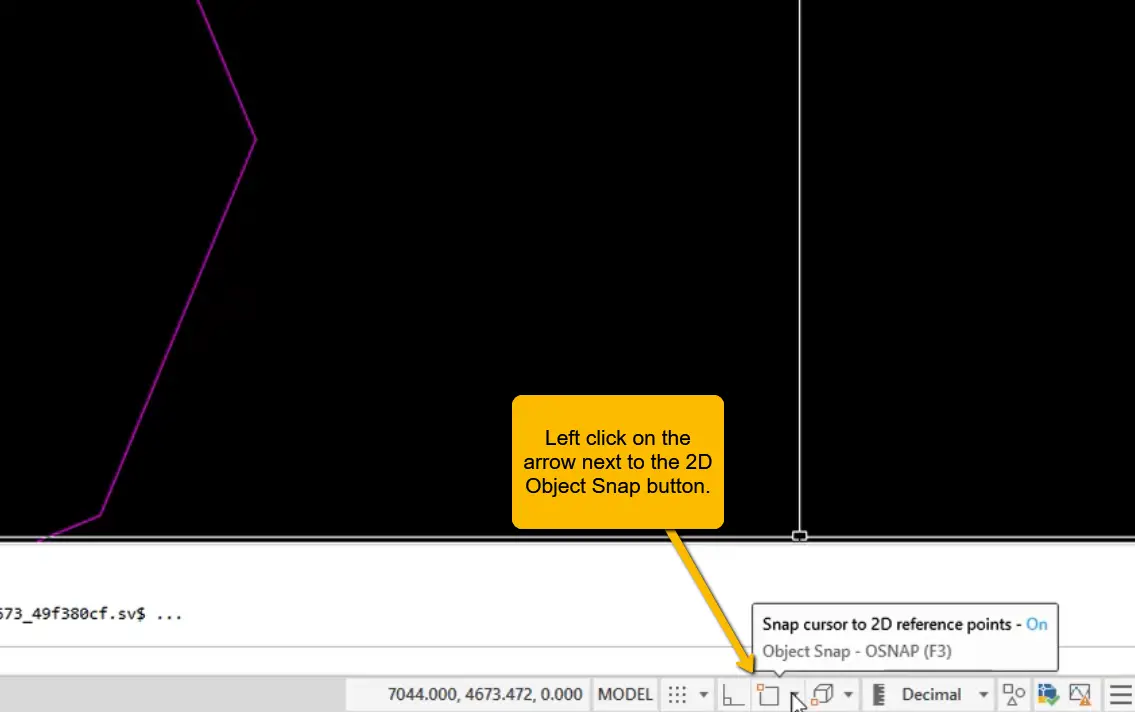
Left click on the arrow next to the 2D Object Snap button.
-
Open Object Snap Settings
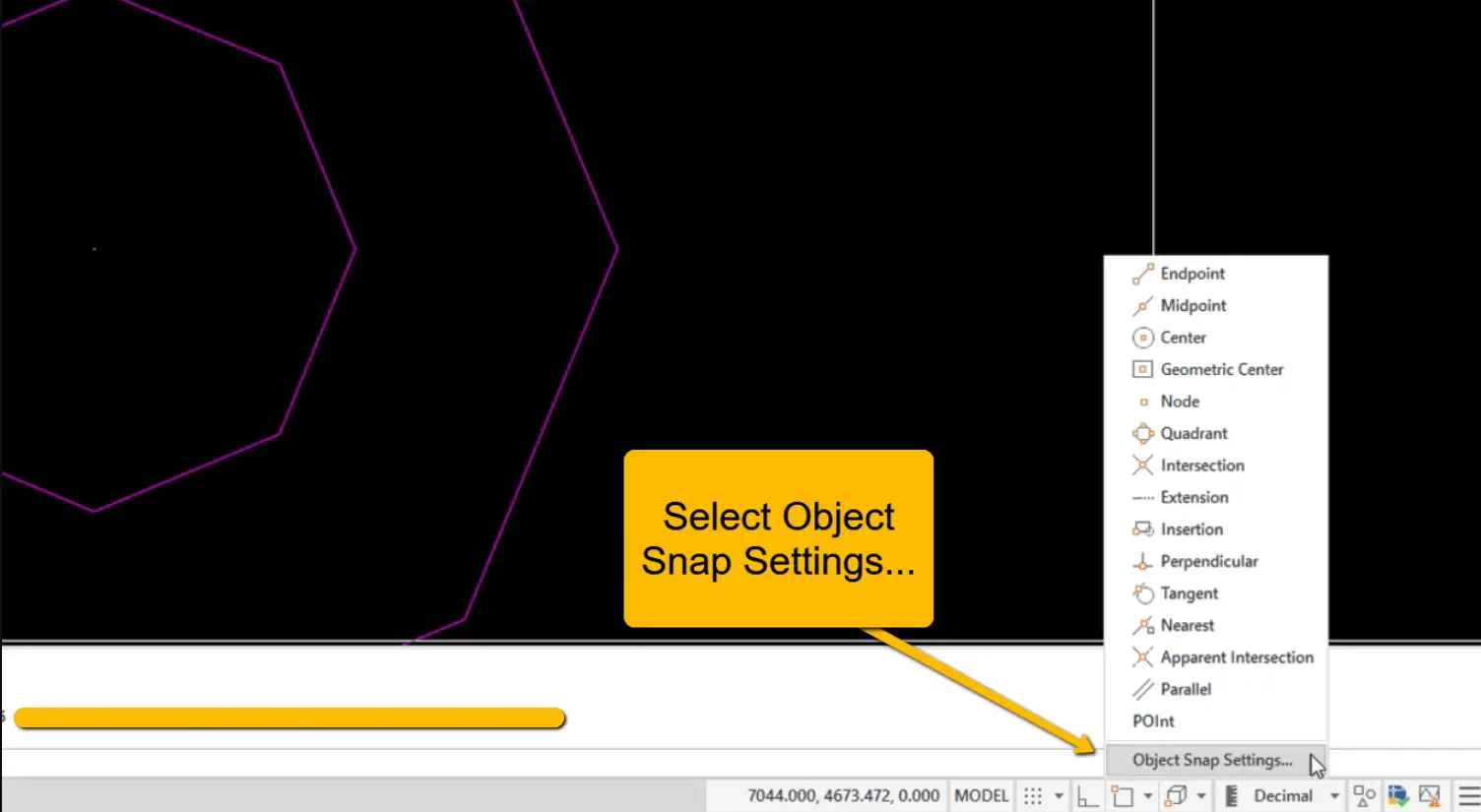
Left click on the Object Snap Settings…
-
Open Selection Cycling Tab
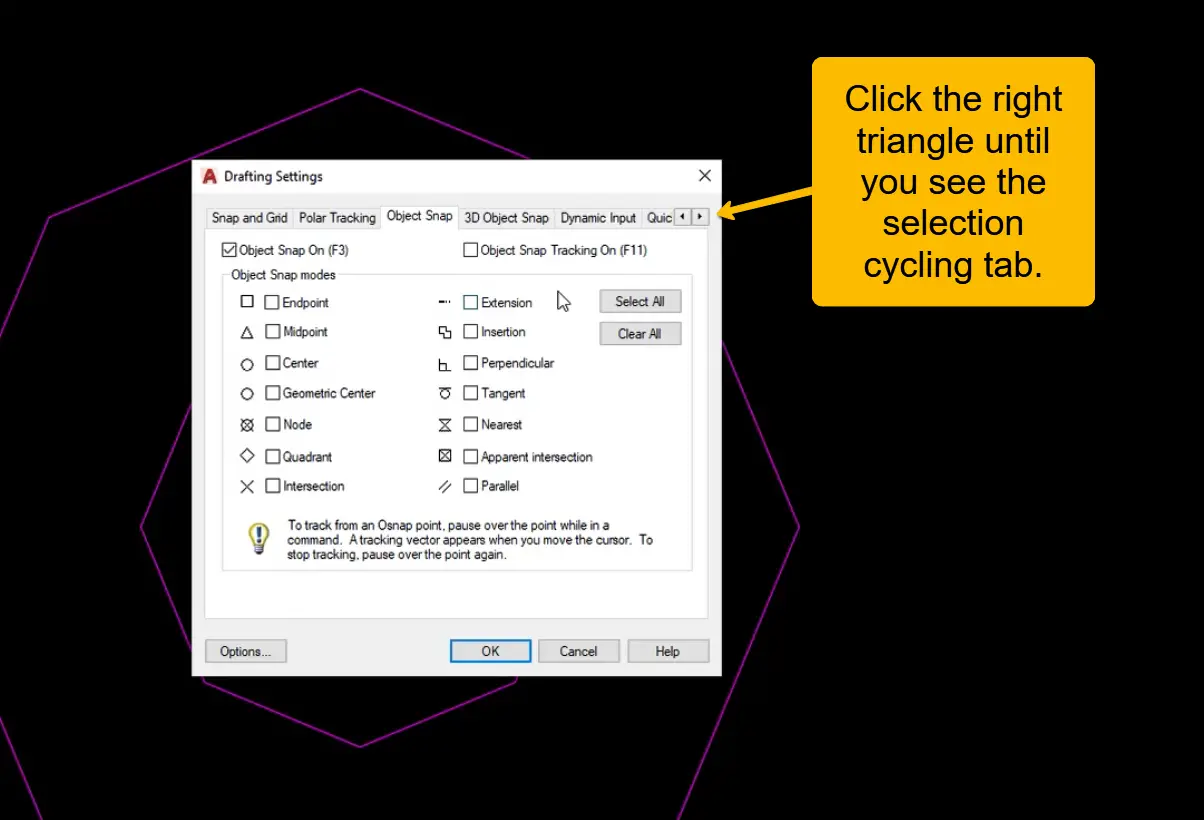
Click the right pointing arrow until you see the selection cycling tab.
-
Select Selection Cycling Tab
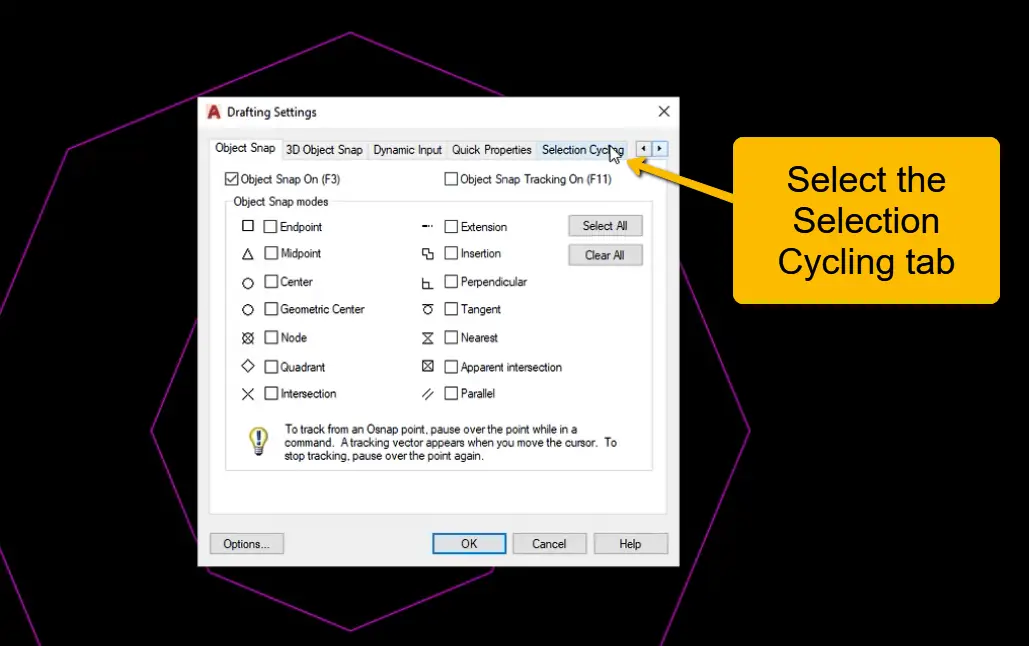
Click on the selection cycling tab once you see it.
-
Tick Enable Selection Cycling Box
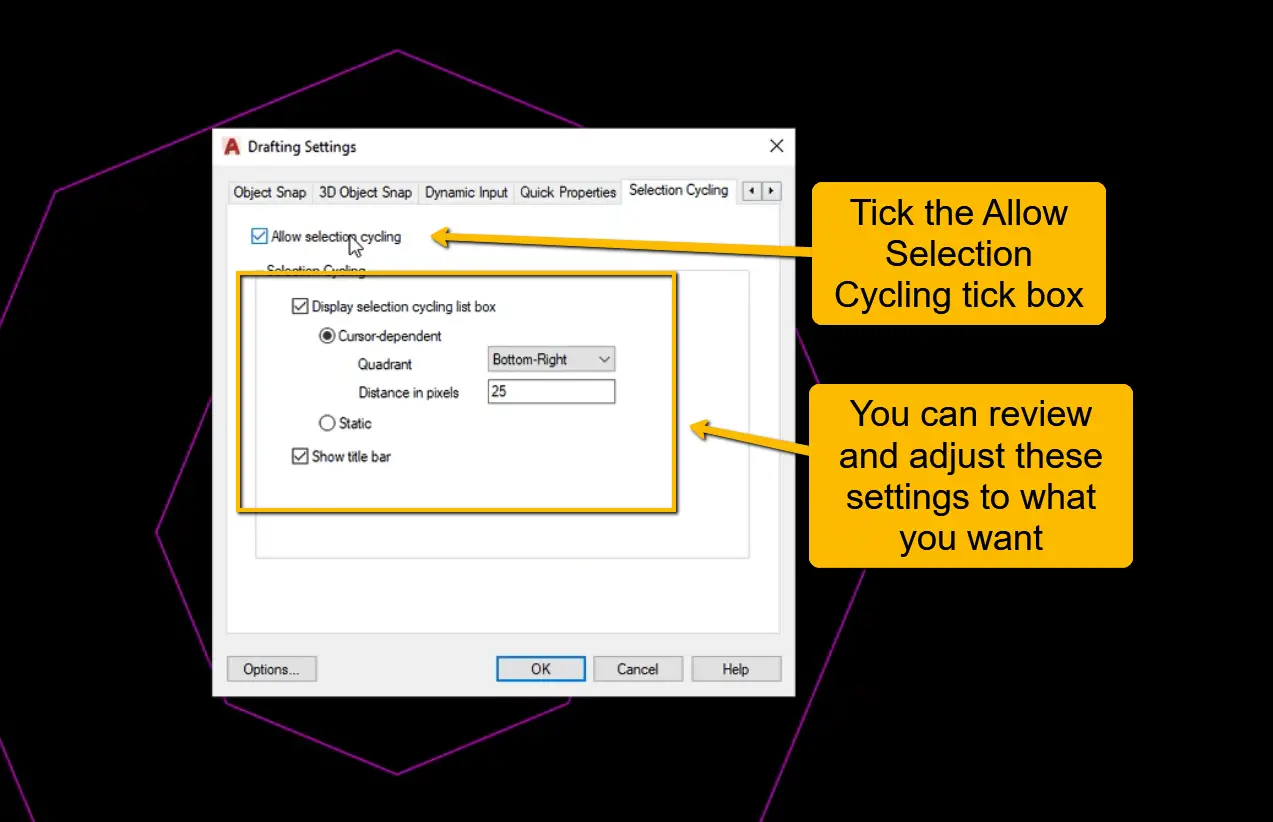
Tick the selection cycling box to enable it.
You can review and adjust the setting here to make it suit your needs.
-
Find Overlapping Objects
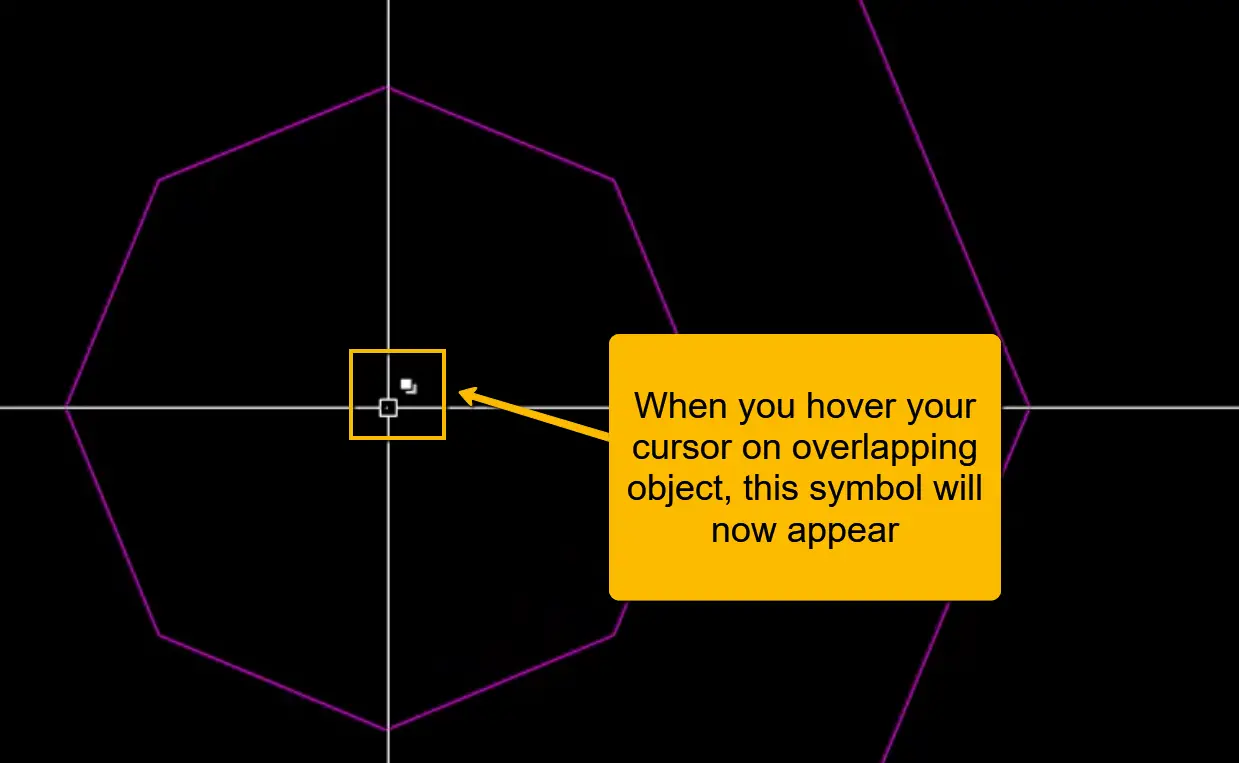
When you hover your cursor over an object that is overlapping with another object, or there are duplicates, this symbol will now appear.
-
Select An Object
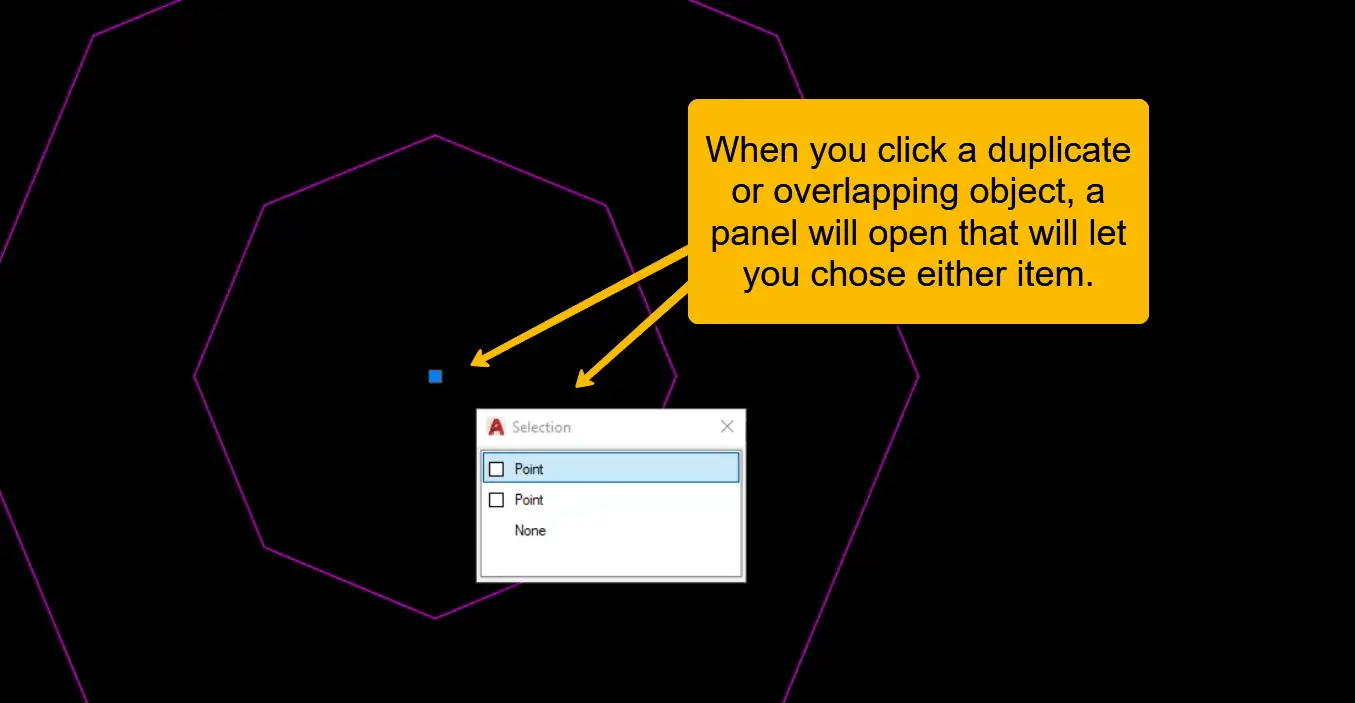
When you click on an object that is overlapping with another or is a duplicate, you will be able to select either object in a panel that will now open up.
That’s it, if you followed the above steps you would now be able to find where duplicate objects are hiding, and be able to choose which duplicate or overlapping object you select.